-
×InformationNeed Windows 11 help?Check documents on compatibility, FAQs, upgrade information and available fixes.
Windows 11 Support Center. -
-
×InformationNeed Windows 11 help?Check documents on compatibility, FAQs, upgrade information and available fixes.
Windows 11 Support Center. -
- HP Community
- Printers
- Printing Errors or Lights & Stuck Print Jobs
- HP Officejet 6700 Premium Printer Failure

Create an account on the HP Community to personalize your profile and ask a question
06-27-2018 12:55 AM
HP Officejet 6700 Premium.
Ran out of ink, got them filled at Costco. Then it said Printer Failure
Got some used cartridges from a friend. Said they were protected and to get genuine HP cartridges.
Went to Costco, paid over $100 for the XL size genuine HP cartridges. All new color and black.
Still says Printer Failure.
Went through all the solutions, restart, reinstall drivers, update drivers.
Still says Printer Failure.
Cant remove printer head because its built in.
Now I need a new printer.
Why should I continue to buy these POS printers?
Ink is very expensive, cartridges are not interchangeable, after some time, reliability is low.
This sounds like "Engineered Obsolescence".
06-28-2018 05:07 AM
Hi! @6700pfailureHI, Welcome to HP forums
I understand you are getting you are getting printer failure error on your printer.
Don't worry I'll try to help you out.
Did you make any changes to your printer?
Do you get any error code on the printer?
Please try the steps recommended below.
As you mentioned you are getting printer failure error on your printer.
Try replacing the faulty, low or empty ink toner cartridges on your printer.
Update the printer firmware and check if it helps.
Update the printer firmware using this link.
Try removing and reseating the print head back into the printer 3 times and check if the issue persists.
Reset the printer
-
Turn the printer on, if it is not already on.
-
Wait until the printer is idle and silent before you continue.
-
With the printer turned on, disconnect the power cord from the rear of the printer.
-
Unplug the power cord from the wall outlet.
-
Wait at least 60 seconds.
-
Plug the power cord back into the wall outlet.
note:
HP recommends connecting the printer power cord directly to the wall outlet.
-
Reconnect the power cord to the rear of the printer.
-
Turn on the printer, if it does not automatically turn on.
The printer might go through a warm-up period. The printer lights might flash, and the carriage might move.
-
Wait until the warm-up period finishes and your printer is idle and silent before you proceed.
Clear the jam from the carriage path access area
The following steps require the use of a flashlight to identify any jammed paper in the carriage path access area.
-
Press the Power button to turn off the printer if it is not already off.
-
Disconnect the power cord from the rear of the printer if it is not already disconnected.
WARNING:
Do not reach into the cartridge access area when the printer is plugged into an electrical outlet.
-
Place your fingers into the slot on the left side of the printer, and then pull forward to open the cartridge access door.
Figure : The slot on the side of the printer
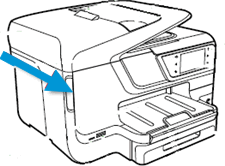
-
Grasp any jammed paper in the carriage path with both hands, and then pull the paper slowly but firmly toward you to remove it.
Figure : Carefully pull the jammed paper from the carriage path

-
Use a flashlight to check for torn pieces of paper that might remain inside the printer. Check the left, center, and right side of the access area, and then remove any bits of torn paper. If any torn pieces of paper remain inside the printer, more jams are likely to occur. If paper is jammed behind the carriage, do not attempt to move the carriage in this step.
Figure : Check for paper jammed in the carriage path
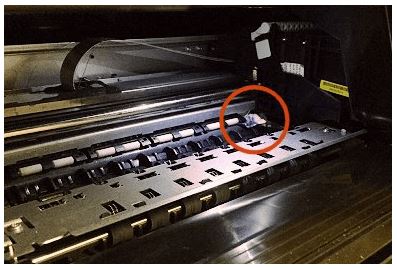
-
Close the cartridge access door.
Remove cartridges and inspect for leaks. Do not use leaky cartridges. Re-install cartridges if okay.
Please remove the ink cartridges and examine them for any sign of leaks. If any cartridges have leaks, contact HP. Do not use cartridges that are leaking. If there are no leaks, reinstall cartridges and close the printer cover. Turn the printer off then on again.
Also, Refer this article to further troubleshoot printer failure errors on your printer. Link: https://support.hp.com/us-en/product/hp-officejet-6600-e-all-in-one-printer-series-h711/4322968/docu...
If you have tried all the steps and the issue still persists, please write back to me I will send you a private message with details.
If the solution provided worked for you, please mark accepted solution for this post.
Let me know if this helps!
Have a great day! 🙂
Please click “Accept as Solution” if you feel my post solved your issue, it will help others find the solution.
Click the “Kudos, Thumbs Up" on the bottom right to say “Thanks” for helping!
A4Apollo
I am an HP Employee
07-19-2018 12:25 AM
Hi,
Tried all the steps and it still says printer failure.
Figured out how to take the printer head out of the printer, cleaned the printer output, and it still says printer failure.
Bought new genuine HP print cartridges and it still says printer failure.
Firmware is dated 2015 on HP website.
No codes, no other troubles, just says printer failure.
Send your new resolution, please.
07-19-2018 05:28 AM
@6700pfailureHI, Thanks for your quick response and time.
I appreciate your efforts for writing back to us.
You did a fabulous job by trying the steps recommended from my previous post.
Did you try updating the printer firmware as recommended in my previous post?
I have checked the records and found that the latest firmware available for your printer is May 2016.
Please update the printer firmware and check if it helps.
Update the printer firmware using this link. Click Here
If the issue still persists after trying out the steps. It is a hardware issue with your printer.
I will share you few details in a private message, please watch your inbox for more information.
Let me know if this helps!
Take Care! 🙂
Please click “Accept as Solution” if you feel my post solved your issue, it will help others find the solution.
Click the “Kudos, Thumbs Up" on the bottom right to say “Thanks” for helping!
A4Apollo
I am an HP Employee
07-26-2018 02:29 AM
I have attempted to install the 2016 firmware update, but the HP printer update window says "Status: Up -To-Date".
Serial Number: CN2452H0XSO5RQ
Version: MPM3CN1545AR
Printer still shows "Printer Failure" on printer screen.
Whats the next step?
07-26-2018 05:17 AM
@6700pfailureHI, Thanks for your response again.
I appreciate your time and patience in dealing with all these things.
As you mentioned after updating the firmware you are getting Status-Up to Date on your printer.
As a last resort, you can try cleaning the ink cartridges and check if it helps.
Clean the ink cartridges, and then check the error message
Cleaning the ink cartridge contacts, and then reinstalling the ink cartridges one at a time can help determine if a specific ink cartridge is causing the error message.
-
Gather the following materials:
-
A clean, lint-free cloth
-
A clean, dry cotton swab
-
Distilled or bottled water
CAUTION:
Do not use tap water because it might contain contaminants that can damage the printhead.
-
-
Lightly dampen a clean, lint-free cloth with bottled or distilled water.
-
Gently wipe the copper-colored contact on one of the ink cartridges.
Figure : Wiping the copper-colored contact
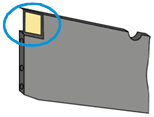
-
Wipe the contact with a dry, lint-free cloth before proceeding to the next step.
-
Repeat these steps for the three remaining ink cartridges.
-
Carefully reinsert one of the ink cartridges into its slot, and then push the ink cartridge forward until it clicks into place.
Figure : Reinserting the ink cartridge
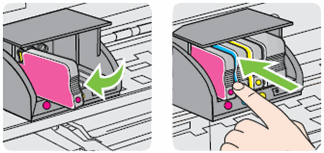
-
Make sure each colored dot on the ink cartridge label matches the colored dot on the print carriage.
Figure : Matching the colored dot on the print carriage
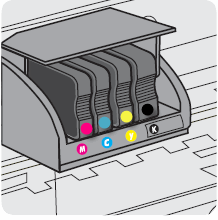
-
Close the ink cartridge access door.
-
Check the printer control panel to see if the error message persists.
-
If the message is to Replace the
 ,
,  ,
,  , or
, or  Ink Cartridge, remove the specified ink cartridge(s) and clean the copper-colored contact again, and then reinsert the ink cartridge(s).
Ink Cartridge, remove the specified ink cartridge(s) and clean the copper-colored contact again, and then reinsert the ink cartridge(s).
-
Refer this article to further troubleshoot ink system failure errors. Click Here
If the issue still persists as suggested in my previous thread it could a hardware issue with your printer.
Please do as suggested in the private message for further assistance.
Have a pleasant day ahead!
Take Care! 🙂
Please click “Accept as Solution” if you feel my post solved your issue, it will help others find the solution.
Click the “Kudos, Thumbs Up" on the bottom right to say “Thanks” for helping!
A4Apollo
I am an HP Employee
08-23-2018 09:02 PM
Aloha,
I have recieved an new printer head, its a genuine HP printer head, installed it, updated the firmware again, still gettting printer failure.
STILL GETTING PRINTER FAILURE
Have installed a brand new, never used, printer head for this printer, says HP on the back, new ink cartridges, latest firmware.
STILL GETTING PRINTER FAILURE
Now what?
08-23-2018 09:07 PM
Aloha,
Ran the Scan Doctor again, says the following.....
"The ink system can fail if the cartridges in the printer are installed incorrectly, if the ink in the cartridge is low or out, or if the cartridges are damaged or not correctly vented. Please check the printer cartridges and correct any of these conditions, Then reset the printer by powering it off and on again. Cleaer any error on printer dispaly, then click "Retry".
The screen only ever displays Printer Failure now.
There are no other options on the printer.
Now WHAT!!!!!!!!!!!!!?????????
08-24-2018 07:44 AM
It looks like you were interacting with @A4Apollo, but he is out for the day & I'll be glad to help you out,
I'm the Flower_Bud & I'm at your service.
Thanks for responding,
I will send you a private message to assist you with the next course of action. Please check your forum private message box next to the bell notification icon on the upper right-hand corner for a private message from me for further assistance.
