-
×InformationNeed Windows 11 help?Check documents on compatibility, FAQs, upgrade information and available fixes.
Windows 11 Support Center. -
-
×InformationNeed Windows 11 help?Check documents on compatibility, FAQs, upgrade information and available fixes.
Windows 11 Support Center. -
- HP Community
- Printers
- Printing Errors or Lights & Stuck Print Jobs
- HP Officejet Pro 8720 Document Feeder Jam Error

Create an account on the HP Community to personalize your profile and ask a question
12-13-2018 11:16 AM
HP Officejet Pro 8720 Document Feeder Jam suddenly shows on screen. There is no jam anywhere. I have checked all cogs, wheels, intake and outtake, paper areas and inside the carriage ink compartment. I've blown compressed air everywhere. I've cleaned all wheels everywhere. I tried re-installing all HP software. I've tried the hard reset. I've tried unplugging and letting it sit for 24 hours and plugging back in directy to outlet (no surge protector). I've tried removing all ink cartridges and doing a hard reset after that. I've tried unplugging it while the printer is on, waiting, and re-plugging. Nothing works to clear this false error. Seems like this is a very common problem from what I've read. My printer is only 1.5 years old! Is there a cog broken inside the system somewhere?
12-14-2018 05:36 PM
Welcome to HP Forums,
This is a great place to get support, find answers and tips to your technical queries.
Appreciate all your time and efforts.
If you have already tried all the steps mentioned below,
Step 1: Check the paper pick roller position
If the paper pick roller is not positioned correctly, the printer does not sense the original when it is loaded.
-
Remove any paper from the ADF.
-
Touch OK to clear the error message, and then look at the paper pick roller:
-
If the paper pick roller is up (not visible), the roller is in the correct position. Reload the originals, and then try to scan or copy again.
Figure : Correct position of ADF paper pick roller

-
If the paper pick roller is down (visible), the roller is in the incorrect position.
Figure : Incorrect position of ADF paper pick roller

-
Turn the printer off, and then on.
-
Check the paper pick roller. It should be reset, and in the "up" position.
-
Reload the original, pushing with moderate force until the paper stops. You should hear a sound, and an Original loaded message should display on the printer control panel.
-
Try to scan or copy again.
-
-
If the issue persists, continue to the next step.
Step 2: Check the paper, and then reload it
Make sure the paper you scan or copy is in good condition, is neatly stacked in the tray, and the paper path and tray are free from obstructions.
NOTE:The edges of paper that has absorbed moisture might curl or lift the sheet so the paper does not feed into the ADF. Likewise, the ADF might not feed photo paper or other paper types with glossy surfaces. If you are unsure of the type of paper you should send through the ADF, use the flatbed scanner.
-
Remove the paper from the ADF.
-
Remove any severely bent, wrinkled, or torn paper from the stack.
Make sure there are no paper clips or staples in the paper.
-
For testing purposes, obtain 10 sheets of new, plain white paper with a weight of 60 to 90 g/m2 (16 to 24 lb bond).
-
Tap the stack of paper on a flat surface to align the edges.
-
Load the stack of paper into the ADF input tray. Make sure the stack is inserted fully into the input tray and that the printer recognizes that paper has been loaded. When paper is properly loaded into the ADF, the printer should make a sound and display Original loaded on the printer control panel.
-
Slide in the paper width guides until they rest against the edges of the paper.
-
Try to copy or scan using the ADF again.
-
If the ADF picked all the sheets in the stack of paper, reload your originals, and then try to copy or scan again.
-
If the ADF did not pick all sheets in the stack of paper, continue to the next step.
-
Step 3: Clean the ADF rollers and the separator pad
Clean the paper feed rollers and separator pad in the ADF.
Gather the following materials:
-
A lint-free cloth
-
Distilled, filtered, or bottled water (tap water might damage the printer)
-
Lift the cover of the ADF.
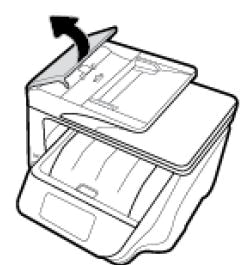
-
Lightly dampen a clean, lint-free cloth with bottled or distilled water, and then squeeze any excess liquid from the cloth.
-
Press the cloth against the rollers, and then rotate them upward with your fingers. Apply a moderate amount of pressure to remove any dust or dirt buildup.
-
Rollers
-
Separator pad
-
-
Allow the rollers to dry completely (approximately 10 minutes).
-
Close the ADF cover tightly at both ends.
Try to print.
If the issue persists, Click on this link: https://support.hp.com/sg-en/product/hp-officejet-pro-8720-all-in-one-printer-series/7902032/documen... to update the firmware for the printer.
Restart the printer.
Keep me posted, how it goes!
If the information I've provided was helpful, give us some reinforcement by clicking the Accepted Solution and Kudos buttons, that'll help us and others see that we've got the answers!
Have a great day!
Cheers:)
Raj1788
I am an HP Employee
12-16-2018 02:31 PM - edited 12-16-2018 02:31 PM
I see that you were interacting with @Raj1788. I'd like to help.
Thanks for the reply.
I appreciate your time and effort.
I am sending you a private message. Please check the mailbox icon at the top-right corner of this screen.
I hope this helps resolve this issue completely.
To thank me for my efforts to help you, please mark my post as an accepted solution so that it benefits several others.
Cheers.
Sandytechy20
I am an HP Employee
12-18-2018 12:27 PM
Thanks for the reply.
I appreciate your time and effort.
I am sending you a private message. Please check the mailbox icon at the top-right corner of this screen.
I hope this helps resolve this issue completely.
Cheers.
Sandytechy20
I am an HP Employee
03-07-2019 12:35 PM
The suggested solution, to update the printer fimrware, cannot be accessed while the false Document Feeder Jam error is present. Is there no way to clear the false error? I have tried eveyting listed in
https://support.hp.com/sg-en/document/c04957421
but the message persists.
