-
×InformationNeed Windows 11 help?Check documents on compatibility, FAQs, upgrade information and available fixes.
Windows 11 Support Center. -
-
×InformationNeed Windows 11 help?Check documents on compatibility, FAQs, upgrade information and available fixes.
Windows 11 Support Center. -
- HP Community
- Printers
- Printing Errors or Lights & Stuck Print Jobs
- HP Smart Tank Plus 570 repeat error message from new

Create an account on the HP Community to personalize your profile and ask a question
12-18-2020 08:16 AM
I installed HP Smart Tank Plus 570 with new desktop 6 months ago. Keep getting repeated error message ''Remove and reinstall the indicated cartridge, making sure it is correctly installed''. After removing and reinstalling the cartridges, prints perfectly for several days, and then the problem reoccurs.
01-07-2021 03:42 PM
Welcome to the HP support community.
Remove, inspect, and then reseat the printheads
-
Turn on the printer.
-
Make sure plain paper is loaded in the input tray.
-
Make sure all ink tanks are at least half full.
-
Open the front door, and then open the printhead access door.

-
Wait until the carriage stops moving before you continue.
-
Make sure the printhead carriage latch is closed.
-
If the printhead latch is closed, continue with these steps.
-
If the printhead latch is open, push down on the latch to close it, close the front door, and then try to print. If the error persists, continue with these steps.
-
-
Push down on the carriage latch to unlock it.
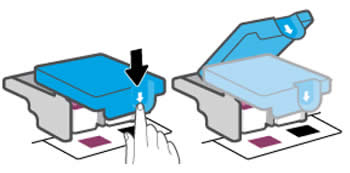
-
Press down on the printhead to release it, pull it out of its slot, and then set it aside on a protected surface, such as a sheet of paper.
CAUTION:
To prevent ink from leaking or transferring, hold the printhead by the sides and keep the printhead upright at all times.
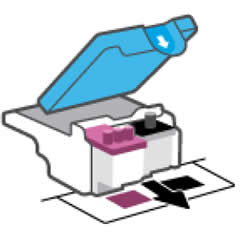
-
Make sure the plugs on top of the printhead have been removed.
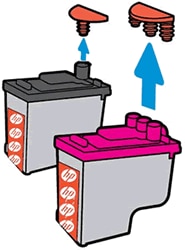
-
Make sure the tape from the printhead contacts has been removed.
CAUTION:
Do not touch the copper-colored contacts or the ink nozzles. Do not replace the protective tape on the contacts. Handling these parts can result in clogs, ink failure, and bad electrical connections.
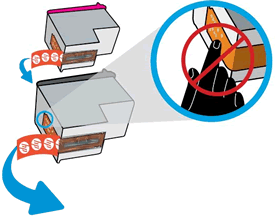
-
Slide the printhead at a slight upward angle into its slot, and then push up on the printhead until it snaps into place.
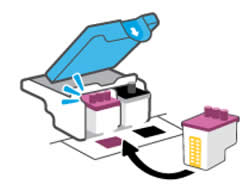
-
Repeat the previous steps for the other printhead, only if indicated by the Printhead icon or error message.
-
Close the carriage latch by pushing it down until it locks into place.

-
Close the front door.
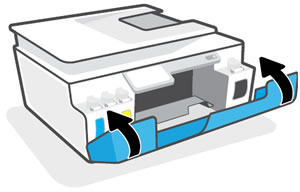
-
Align the printheads.
You can refer this HP document for more assistance:- Click here
Let me know how it goes.
To thank me for my efforts to help you, please mark my post as an accepted solution so that it benefits several others.
Cheers.
Sandytechy20
I am an HP Employee
