-
×InformationNeed Windows 11 help?Check documents on compatibility, FAQs, upgrade information and available fixes.
Windows 11 Support Center. -
-
×InformationNeed Windows 11 help?Check documents on compatibility, FAQs, upgrade information and available fixes.
Windows 11 Support Center. -
- HP Community
- Printers
- Printing Errors or Lights & Stuck Print Jobs
- HP Tango paper stuck

Create an account on the HP Community to personalize your profile and ask a question
01-16-2022 09:35 AM
Hi @Samira67,
I'd like to help!
I understand you are facing a paper jam issue.
Try the below suggestions -
Step 1: Clear jammed paper from the printer
Paper jams can occur in multiple areas of the printer. If you cannot find the paper jam in one area, continue to another area until the jam is located, and then clear the jam.
Clear jammed paper from the input tray area
Remove any jammed paper that is accessible from the input tray area.
-
Remove all paper from the input tray, gently pulling any paper that is stuck.

-
Look down through the open input tray, and then make sure there are no foreign objects in the paper path. You might need a flashlight to illuminate the area.
-
Check the stack of paper, remove any torn, wrinkled, or severely bent pieces from the stack, and then reload the input tray with no more than 50 sheets of paper, 5 envelopes, or 20 cards.
-
On the HP Smart app notification screen, click OK.
-
On the printer control panel, touch the Cancel button
 .
.The printer tries to clear the jam automatically.
-
If the error clears and the Edge lighting glows blue, you do not need to continue troubleshooting. To avoid paper jams in the future, make sure the paper in the input tray is not torn or wrinkled, do not overfill the input tray, and make sure the paper you use matches the printer settings in the HP Smart app.
-
If the error persists and the Edge lighting glows amber, check for jammed paper in another area of the printer.
-
Clear jammed paper from the output tray
Clear jammed paper from the output tray area.
-
Gently pull out any jammed pieces of paper from the output tray.

-
On the HP Smart app notification screen, click OK to clear the error.
-
On the printer control panel, touch the Cancel button
 .
.The printer tries to clear the jam automatically.
-
If the error clears and the Edge lighting glows blue, you do not need to continue troubleshooting. To avoid paper jams in the future, make sure the paper in the input tray is not torn or wrinkled, do not leave paper in the output tray, and make sure the paper you use matches the printer settings in the HP Smart app.
-
If the error persists and the Edge lighting glows amber, check for jammed paper in another area of the printer.
-
Clear jammed paper from the ink cartridge access area
Remove any loose or jammed paper that is accessible from the ink cartridge access area.
-
On the printer control panel, touch the Cancel button
 .
.The printer tries to clear the jam automatically.
-
If the error clears and the Edge lighting glows blue, you do not need to continue troubleshooting. To avoid paper jams in the future, make sure the paper in the input tray is not torn or wrinkled, do not overfill the input tray, and make sure the paper you use matches the printer settings in the HP Smart app.
-
If the error persists and the Edge lighting glows amber, continue with these steps.
-
-
Gently press down on the ink door button to release the ink cartridge access door, and then lift the door until it stays in place.
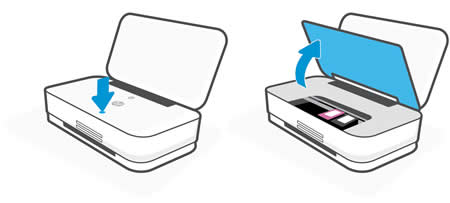
-
Wait until the ink carriage stops moving before you continue.
-
Turn off the printer, and then disconnect the power cord from the rear of the printer.
WARNING:
To avoid risk of injuries or electric shock, you must disconnect the power cord before you reach inside the printer.
-
Look inside the ink cartridge access area for any jammed or torn pieces of paper, and then remove any that you find.

-
Slide the carriage all the way to the right, removing any pieces of paper or foreign objects that you find.
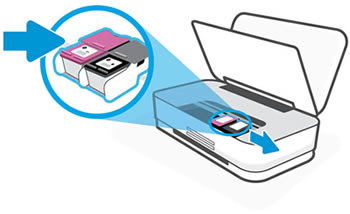
-
Slide the carriage to each side, making sure it moves freely.
-
On the HP Smart app notification screen, click OK to clear the error.
-
Lower the ink cartridge access door, and then press the ink door button to lock it into place.
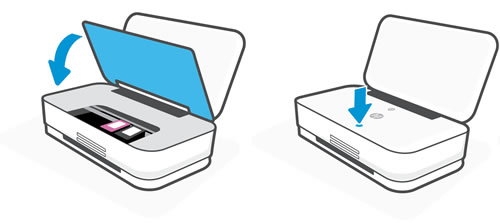
-
Reconnect the power cord to the rear of the printer, and then turn on the printer.
If you have checked for and removed any jammed paper from each printer area and the error persists, continue to the next step.
Step 2: Reset the printer
Sometimes a paper jam error persists even though there is no jammed paper (false paper jam). Reset the printer, which might clear a false paper jam error, and then try to print again.
-
With the printer turned on, disconnect the power cord from the printer.
-
Unplug the power cord from the power source.
-
Wait 60 seconds.
-
Reconnect the power cord to a wall outlet and to the printer.
NOTE:
HP recommends plugging the printer directly into a wall outlet.
If the issue persists, I'd suggest you contact HP in your region regarding the service options for your printer
Hope this helps! Keep me posted.
And, Welcome to the HP Support Community.
Please click “Accept as Solution” if you feel my post solved your issue, it will help others find the solution.
Click the “Yes" on the bottom right to say “Thanks” for helping
