-
×InformationNeed Windows 11 help?Check documents on compatibility, FAQs, upgrade information and available fixes.
Windows 11 Support Center. -
-
×InformationNeed Windows 11 help?Check documents on compatibility, FAQs, upgrade information and available fixes.
Windows 11 Support Center. -
- HP Community
- Printers
- Printing Errors or Lights & Stuck Print Jobs
- HP3636 printer is printing double letters.

Create an account on the HP Community to personalize your profile and ask a question
02-26-2022 04:19 AM
My HP3636 printer is printing double letters. The test page generated with HP Scan Doctor showed all vertical black lines as double line. The blue and purple lines are OK. The top text (all alphabet) has all letters doubled. The colors stripes seems to be ok. I have already performed several head alignments without solve the problem.
03-01-2022 08:09 AM
Welcome to the HP support community.
I understand tat you ae getting print quality issues, I am glad to assist you.
Clean the ink cartridges
-
Load paper into the input tray.
-
Open or search for the HP folder in your list of installed software programs, click the folder for your printer, and then click the name of your printer.
The HP Printer Assistant software opens.
-
On the HP Printer Assistant window, click Maintain Your Printer.
-
Click the Device Services tab, and then click Clean Ink Cartridges (
 ).
).A Print Quality Diagnostic page prints.
Figure : Example of a Print Quality Diagnostic page
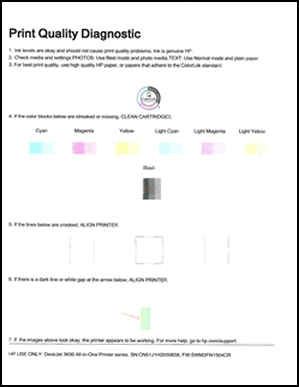
-
Examine the Print Quality Diagnostic page.
-
If the print quality is acceptable, click Done. You can stop troubleshooting.
-
If the print quality is unacceptable, click Second-level Clean when prompted to continue the next level of cleaning.
-
Manually clean the area around the ink nozzles
-
Press the Power button to turn on the printer, if it is not already on.
-
Open the exterior door, and then grasp the handle and lower the ink cartridge access door to open it.
The carriage moves to the center of the printer.
Figure : Open the ink cartridge access door

-
Wait until the carriage is idle and silent before you continue.
-
Lightly press down on one of the ink cartridges to release it, and then pull the ink cartridge toward you out of its slot.
Figure : Press down to remove the ink cartridge

caution:
Do not remove both ink cartridges at the same time. Remove and clean each ink cartridge one at a time. Do not leave an ink cartridge outside the printer for more than 30 minutes.
-
Hold the ink cartridge by its sides.
Figure : Hold the ink cartridge by its sides

-
Inspect the ink cartridge contacts for ink and debris buildup.
caution:
Do not touch the copper-colored contacts or the ink nozzles. Touching these parts can result in clogs, ink failure, and bad electrical connections.
Figure : Do not touch the contacts or nozzles

-
Lightly moisten a foam-rubber swab or lint-free cloth with distilled water, and then squeeze any excess water from it.
-
Clean the face and edges around the ink nozzle with the swab.
caution:
Do not clean the ink nozzle plate.
-
Either let the ink cartridge sit for 10 minutes to allow the cleaned area to dry, or use a new swab to dry it.
-
Slide each ink cartridge at a slight upward angle into the empty slot, and then gently push up on each ink cartridge until it locks into place.
Figure : Push the ink cartridge into its slot

-
Repeat these steps to clean around the nozzles on the other ink cartridge.
-
Close the ink cartridge access door.
-
Reconnect the power cord to the rear of the printer.
-
Press the Power button to turn on the printer, if it does not turn on automatically.
Refer to this HP document for further assistance:- Click here
Keep me posted.
If this helps, please mark the public post as an accepted solution so that it benefits several others.
Cheers.
Sandytechy20
I am an HP Employee
