-
×InformationNeed Windows 11 help?Check documents on compatibility, FAQs, upgrade information and available fixes.
Windows 11 Support Center. -
-
×InformationNeed Windows 11 help?Check documents on compatibility, FAQs, upgrade information and available fixes.
Windows 11 Support Center. -

Create an account on the HP Community to personalize your profile and ask a question
09-11-2020 09:17 AM
Hi @Cierra11,
I'd like to help!
Yes, you can print HP Iron-On Transfers using the printer.
Prepare for printing
Gather the following items required to print and apply an iron-on transfer.
-
High quality, lighter color 100% cotton or cotton-polyester blend fabrics: Use thick, 100% cotton, high quality fabrics. Other fabrics work, but you might need to modify the ironing heat, pressure, and time to get a successful transfer.
-
Sturdy heat-resistant ironing surface at or below hip level: Use a hard, smooth, surface such as a formica counter, laminated pressboard desk, or heat-safe table top. Do not use a standard ironing board or a glass surface. A lower surface height makes it easier to apply the required pressure with the iron.
-
Pillowcase: Used to protect the ironing surface.
-
Clock or timer: Ironing times vary depending on the transfer size.
-
Scissors: Used to cut around the transfer design.
-
Plain paper: Used to print a test page of the transfer image.
Print the transfer
Print the design on plain paper to make sure it is satisfactory, and then select print job settings to print on the transfer paper.
-
Load plain paper in the main tray.
-
From the app you created the design in, click File, and then click Print to print a test page. Make any changes to the quality or the mirror image orientation if necessary.
-
Remove all plain paper from the main tray, and then load the transfer paper based on your printer type.
-
Printers with a top load tray: HP logo side facing down
-
Printers with a front load tray: HP logo side facing up

-
-
Return to the print settings in the app you created the design in, and then change the following print job settings. You might need to click Properties or Show Details to display all settings.
-
Set the paper size to Letter.
-
Set the paper type to HP Iron-On Transfer, or the best quality paper type available. Options might include HP Premium Inkjet Paper, HP Matte Presentation Paper, or Special Paper.
-
Set the print quality to Best.
-
-
Print the transfer, and then cut off the unprinted areas of the paper leaving a 6.35 mm (1/4 in) border around the design.
Apply the transfer
Prepare the ironing surface, and then iron the transfer onto the fabric item.
-
Preheat the iron on the hottest cotton setting for at least 8 minutes or until the iron is very hot. Do not use steam.
-
Place the pillowcase on the ironing surface and smooth it to remove any wrinkles.
-
Place the item you are applying the transfer to on the pillowcase, and then iron it to remove any wrinkles.
-
Place the transfer onto the item, design side down and HP logo side up.
-
Using firm pressure and moving the iron at an even pace, begin at the left edge of the transfer, and then make parallel passes a few inches apart across the width of the design. Make sure to iron over edges and corners. Spend 20 seconds on each pass.
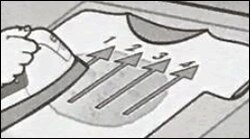
-
Repeat the previous step but start at the top edge of the transfer making passes down the design.
NOTE:
Total ironing time depends on the size of the design. Iron a full sheet design for 3 minutes, a half sheet for 1 1/2 minutes, and a quarter sheet for 45 seconds.
-
Allow the transfer to cool for at least 1 minute.
-
Use a fingernail or a dull blade to gently pull away a corner of the paper backing, and then while holding the fabric item with your other hand, peel the paper off. If the paper starts to tear, start from another corner.
NOTE:
If you are applying another transfer to the other side of a shirt or bag, do not remove the backing from the first transfer until you have applied the second one. To avoid heating the first transfer again, place the item over the ironing surface so that the first side is not heated again. If your ironing surface is small enough, you can slip it inside the item. Let the second transfer cool, and then remove both backings.
Care for items with iron-on transfers
Review these guidelines to help preserve transfer quality.
-
Wait at least 24 hours before washing the item.
-
Turn the item inside out when washing.
-
When washing for the first time, machine wash separately in cold water with color-safe detergent.
-
Remove the item from the washer promptly and dry on a warm setting. Leaving the wet item in the washer can cause the transfer to bleed. If bleeding occurs, rewash the item immediately.
-
When ironing the item, do not iron over the transfer.
Refer to iron on specifications
you may also refer to - Printing HP Iron-On Transfers (Mirror Images)
Hope this helps! Keep me posted.
And, Welcome to the HP Support Community.
Please click “Accept as Solution” if you feel my post solved your issue, it will help others find the solution.
Click the “Kudos, Thumbs Up" on the bottom right to say “Thanks” for helping
