-
×InformationNeed Windows 11 help?Check documents on compatibility, FAQs, upgrade information and available fixes.
Windows 11 Support Center. -
-
×InformationNeed Windows 11 help?Check documents on compatibility, FAQs, upgrade information and available fixes.
Windows 11 Support Center. -
- HP Community
- Printers
- Printing Errors or Lights & Stuck Print Jobs
- How can I print 3x5 cards on my OfficeJetPro 8025?

Create an account on the HP Community to personalize your profile and ask a question
05-15-2020 07:26 AM
I am trying to print 3x5 index cards on my new OfficeJetPro 8025, but it keeps telling me they are too short. Very VERY frustrating as I print these ALL THE TIME. Help! Or I might have to get a new printer, and I just bought this one!
05-21-2020 07:07 AM
@melijoh, Welcome to HP Support Community!
Follow the steps below-
Step 1: Adjust the paper size setting
Check the paper size setting to make sure it matches the paper you want to print.
NOTE:Some printers have an option to ignore the error and continue printing. If you choose to ignore the error, the margins on your printout might not be proportional to the edges of the paper.
-
In the program you want to print from, click File, and then click Print.
-
Make sure your printer is in the Name or Printers drop-down list box, and then click Properties, Printer Properties or Preferences.
-
Click the Paper/Quality tab.
-
Click Advanced, if necessary, and then click Paper Size.
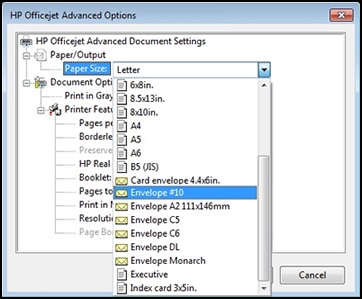
-
Select the paper size that matches the size and type of paper loaded in the printer tray, and then click OK. If there are no matching paper sizes, select the size from the list that is closest to the size of the paper loaded in the tray.
-
Click OK, and then try to print.
NOTE:
If you are printing envelopes, you might need to change the mail settings of the program you are printing from in addition to adjusting print settings in the driver. For information on changing envelope settings in Microsoft Word, see How do I adjust the envelope settings in Microsoft Word? in the FAQ section of this document.
If the issue persists, continue to the next step.
Step 2: Check the paper source setting
Remove and reload the paper in the input trays, and then check the paper source setting.
-
Remove all the paper from all the printer input trays.
-
Reload the paper, and then adjust the paper width guides so they gently rest against the edge of the paper stack.
-
In the program you want to print from, click File, and then click Print.
-
Make sure your printer is in the Name or Printers drop-down list box, and then click Properties, Printer Properties or Preferences.
-
Click the Paper/Quality tab, and then click Paper Source to select the correct tray.
-
Click OK, and then try to print.
If the issue persists, continue to the next step.
Step 3: Reset the printer
Reset the printer to clear any hardware issues or error states.
-
With the printer turned on, disconnect the power cord from the printer.
-
Unplug the power cord from the power source.
-
Wait 60 seconds.
-
Reconnect the power cord to a wall outlet and to the printer.
Also, Update the printer firmware
Download available firmware updates from the HP website
With the printer on and connected to the computer, go to HP Customer Support - Software and Driver Downloads, and then identify your printer. Look for and install any available firmware updates. Refer to the document HP Printers - Updating or Upgrading Printer Firmware
Hope this helps! Keep me posted.
Please click “Accepted Solution” if you feel my post solved your issue, it will help others find the solution. Click the “Kudos/Thumbs Up" on the bottom right to say “Thanks” for helping!
TEJ1602
I am an HP Employee
