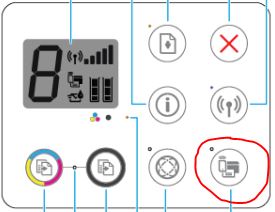-
×InformationNeed Windows 11 help?Check documents on compatibility, FAQs, upgrade information and available fixes.
Windows 11 Support Center. -
-
×InformationNeed Windows 11 help?Check documents on compatibility, FAQs, upgrade information and available fixes.
Windows 11 Support Center. -
- HP Community
- Printers
- Printing Errors or Lights & Stuck Print Jobs
- How do I connect deskjet 3755 to WiFi using my ipad

Create an account on the HP Community to personalize your profile and ask a question
03-20-2018 10:28 AM
So I am using the HP smart app to try to connect the printer to the wifi
the WiFi light is flashing blue, the WiFi direct light is on
the tutorial video says to go to setting on the iPad and find the printer in the WiFi list, select this and return to the app.
i select the printer from the list (a window then pops up asking for a password) I return to the app as instructed.
but the app doesn’t tell me what to do next, I can’t seem to go forward to the next instruction.
help please!
03-21-2018 01:04 PM
Thank you for posting on HP Forums, MKazi is at your service.
I came across your post and would like to help.
I understand that you need help to print wirelessly from your HP DeskJet 3755 All-in-One Printer. The WiFi light is flashing blue, the WiFi direct light is on.
The evidence indicates that the printer is not yet connected to the wireless network yet. At any given point in time, you can have the printer connected via wireless or via the WiFi direct.
Right now, the password prompt if for the WiFi direct. You can try entering the password as 12345678 or 00000000.
In case you do not wish to use the WiFi direct and want to have the printer connected to the wireless network then the following steps should help:
Disable the WiFi direct by pressing the wifi direct button on the printer. The below encircled button in the image is the wifi direct button.
-
Open Finder
 , click Go in the top menu bar, click Applications, double-click the HP folder, and then double-click HP Utility.
, click Go in the top menu bar, click Applications, double-click the HP folder, and then double-click HP Utility. -
From the All Settings tab, click Wireless Setup to launch the utility.
NOTE: If Wireless Setup is not listed, continue with the method to add the printer through System Preferences.
Figure : Wireless Setup tool in HP Utility
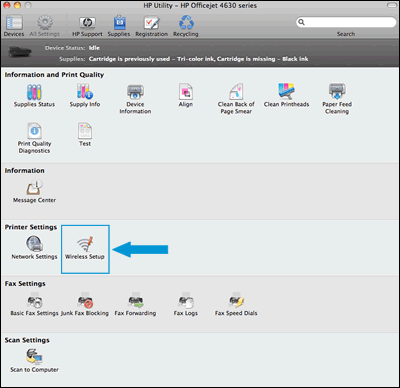
Add the printer through System Preferences:
-
Connect the printer to the network. Steps to connect vary by printer control panel type.
-
Printers without displays: Press the Wireless button
 to turn on the wireless radio. If the wireless light is on and solid, the printer is connected to the network. If the light is blinking, move the printer close to your wireless router, press the Wi-Fi Protected Setup (WPS) button on the router, and then wait until the wireless light is solid.
to turn on the wireless radio. If the wireless light is on and solid, the printer is connected to the network. If the light is blinking, move the printer close to your wireless router, press the Wi-Fi Protected Setup (WPS) button on the router, and then wait until the wireless light is solid.
-
-
Click the Apple menu, click System Preferences, and then click Print & Scan or Printers & Scanners.
-
Check if your printer name displays in the Printers list with Bonjour or Bonjour Multifunction as the Kind, and then do one of the following steps.
-
If your printer is listed, remove and re-add the printer to confirm it is set up correctly. Click the printer name, click the minus sign
 to delete the printer, click the plus sign
to delete the printer, click the plus sign  , click Add the printer as Airprint.
, click Add the printer as Airprint. -
If your printer is not listed, click the plus sign, click Add Printer or Scanner, then add the printer as Airprint
-
If your printer is not listed in the Add Printer or Scanner window, make sure the printer is connected to the same wireless network as your Mac. Try to add the printer again, and then continue to the next step.
-
-
Click the Use or Print Using menu, and then select AirPrint or the printer name to complete the setup.
I sincerely hope this information helps. Let me know the outcome.
All the best! 🙂