-
×InformationNeed Windows 11 help?Check documents on compatibility, FAQs, upgrade information and available fixes.
Windows 11 Support Center. -
-
×InformationNeed Windows 11 help?Check documents on compatibility, FAQs, upgrade information and available fixes.
Windows 11 Support Center. -
- HP Community
- Printers
- Printing Errors or Lights & Stuck Print Jobs
- How do I print A6 size cards on HP Printer

Create an account on the HP Community to personalize your profile and ask a question
12-20-2017 05:56 AM
I am using HP Photo creation and designed some seasonal greeting cards but the problem is setting the printer to accept A6 size cards. As the cards seems too small and will not flow all the way through the printer they just gets so far and I get paper jam message.
12-21-2017 02:19 PM
Welcome to the HP Forums, this is a great location to get assistance! I read your post and see that you are unable to print on A6 size cards. I would like to help you resolve this issue.
However, I will need a few details to provide an accurate solution,
When did this issue start?
Did you do any hardware or software changes?
Meanwhile:
Click here and refer the document to clear the paper jam issue.
Create the new custom paper size to print on A6 size.
To set up the new custom paper size, create the new size in the printer software.
-
Search Windows for devices, and then click Devices and Printers in the list of results.
-
Click the icon for your printer, and then click Print server properties.
Figure : Location of Print server properties
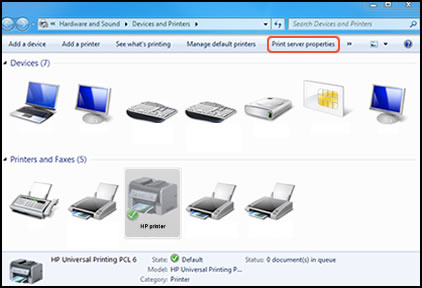
NOTE:
If Print server properties does not display, right-click an empty area in the Printers window, select Run as administrator from the drop-down menu, and then select Server Properties.
-
If the User Account Control window displays, click Continue.
-
On the Forms tab, select the Create a new form check box, and then type a name for the new paper size in Form name.
NOTE:
You must choose a different, unique name for the new custom paper size. Do not use an existing paper size name.
Figure : Forms tab in Print Server Properties
-
Create a new form
-
Form name
-
-
Select Metric or English, and then type the dimensions of your custom paper in the Width and Height text boxes.
NOTE:
Leave the Printer area margins set at 0.00.
Figure : Forms tab in Print Server Properties
-
Metric or English
-
Width and Height
-
-
Click Save Form, and then click OK or Close.
Select the new custom paper size
-
Load the custom-size paper into the paper input tray.
-
Open the item you want to print.
-
Click File, and then click Print.
-
In the Print window, click Preferences, Properties, or Printer Properties.
-
Click the Paper/Quality tab.
-
If Paper Size displays, select the new custom paper size in the Paper Size drop-down menu.
-
If Paper Size does not display, click Advanced, and then select the new custom paper size in the Paper Size drop-down menu.
Figure : Paper Size with the new custom paper size selected
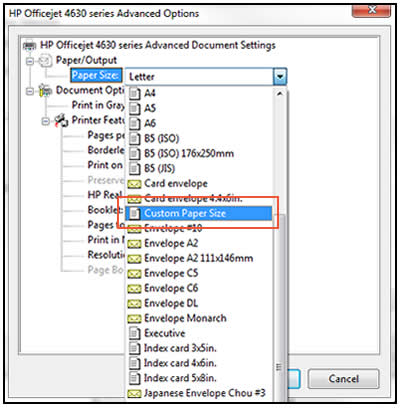
-
-
Click OK to close the Properties dialog box, and then click OK or Print to print the document.
You can refer this article for more assistance.
Let me know how it goes.
Cheers.
Sandytechy20
I am an HP Employee
12-24-2017 04:29 AM
Finally managed to unravel the problem, The cards I bought were called B5 size cards but were actually A5 size paper. I ended setting both the HP Photo Generation print setting to A5 and the Windows 10 printer setting to A5 also and the cards printed fine. Shame there is no guidance to avoid any of this sort of confusion
12-24-2017 05:08 PM
Hi @Alang200,
I'm delighted to know that you got the issue fixed, appreciate it!
Feel free to reach out to us again. Have a great day. 🙂
Feel free to post your query for any other assistance as well.
It's been a pleasure interacting with you and I hope you have a good day ahead.
You've been great to work with and it has been a genuine pleasure interacting with you.
I hope both you and your product works great and remain healthy for a long time 😉
Happy New Year!
Cheers 🙂
Raj1788
I am an HP Employee
