-
×InformationNeed Windows 11 help?Check documents on compatibility, FAQs, upgrade information and available fixes.
Windows 11 Support Center. -
-
×InformationNeed Windows 11 help?Check documents on compatibility, FAQs, upgrade information and available fixes.
Windows 11 Support Center. -
- HP Community
- Printers
- Printing Errors or Lights & Stuck Print Jobs
- How to enlarge/smallify a printed form on the scanner

Create an account on the HP Community to personalize your profile and ask a question
04-03-2019 11:05 AM
Copy
The Copy Basics here:
If the printer is on the network, use the Embedded Web Server (EWS) to adjust the Copy Defaults.
Example - Officejet Pro 8630 - EWS - Copy Defaults
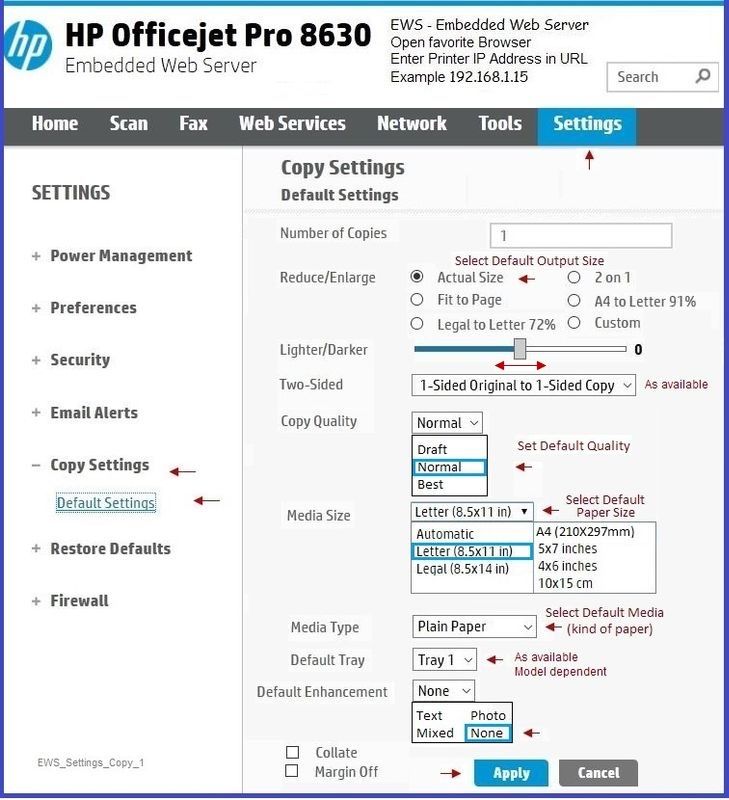
Scan
The Basics here:
HP Printers - How to Scan (Windows)
The scan options using the printer panel are restricted to the essential options: scan the object and save it on the computer.
HP Scan and most of the other scan software choices depend on you having (already) installed the Printer Software. The exception to this rule: If the printer is on the network, Use the Embedded Web Server (EWS) > Tab Scan > Webscan. Using Webscan does not depend on the printer software.
Unlike Copy, (where you can enlarge / reduce the size of the copied print) scan objects are scanned "as is" This means: If the object to be scanned is 8.5x11 inches, the optimal Page Size is 8.5x11 inches. If you select a smaller scan size (for example, 4x6), only that smaller portion of the object will be scanned and saved. If you select a Page Size (size of scan window), the scan will capture the scan plus a bit of "white space" around that object - both object (document / image) and the "white space" around the edge will be scanned.
Some scan software allows you to edit the scanned document / image boundaries after the scan and before the scan is saved. For example, this means you can scan the "Entire Scan Area" to capture your odd-sized document / image, open the scan, and edit (crop) the boundaries. In general, scan the object, wait for the scan to complete, double-click on the preview, select crop (as available).
If you are usiing the HP Scan software (or similar program), your options to set the scale (size) of the saved scan include a bit more flexibility, at least to the extent that you can select the "Page Size" (how much of the scan area is included).
Scanned objects (allowing for the correct "Page Size" setting) create a scanned copy of the object(s) and save them to the designated folder on the computer.
For example, if the object you wish to scan is a document and that document "page size" is a standard "letter" (or A4) paper size, set the Page Size in the scan software to the size of the paper (for example, Letter 8.5x11)
If the object to be scanned is a size that is not listed in the Page Size list, select the closest size or, if available, select Custom or "Auto Detect Size" ( to grab the boundaries of the document / image).
Once the object is canned into the computer and saved, it can be opened and printed as needed. This includes number of prints per sheet of paper, size of paper used, the Media (kind of paper) on which the data is printed.
For example,
Scan a document into the computer, save as a PDF file.
Reinstall / Update your PDF Reader (Adobe Reader DC /Optional Foxit Reader)
- HINT: Watch out for and UNCHECK unwanted extra software
- Adobe Reader DC software should be installed even if you do not open / view / print PDF files directly from the software.
Adobe Acrobat Reader Learn & Support
Open the file in Adobe Reader DC
Click the print icon
Set the menu options, including the Page Size & Handling.
Example 1 - Print Document - 1 page per sheet of paper - Select Scale (percentage of 100%)
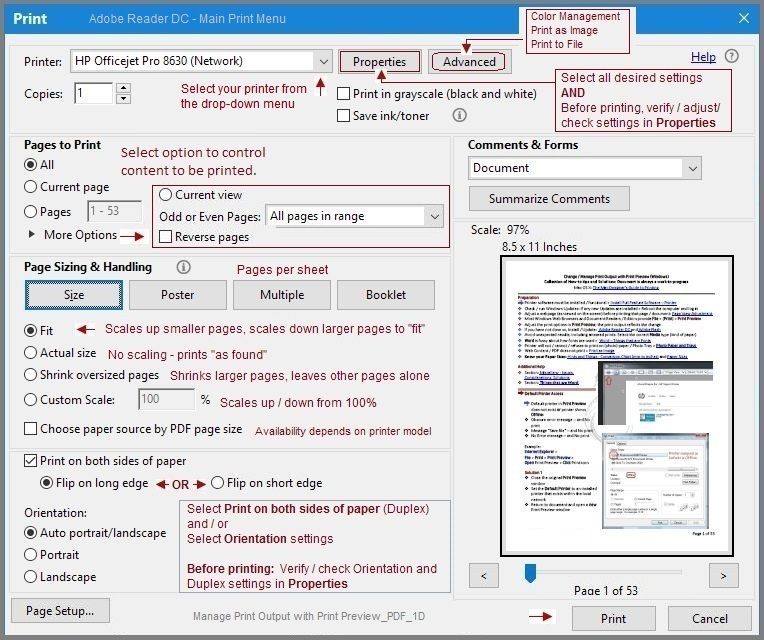
If you want to print more than one page on a sheet of paper, select Multiple.
Example 2 - Print Document - 2 pages per sheet of paper

Reference and Resources – Places to find (more) help and learn about your Printer
Printer Homepage – “Things that are your printer”
Drivers / Software / Firmware Updates, Videos, Bulletins/Notices, How-to, Troubleshooting, User Guides, Product Information, more
HP DeskJet 3722 All-in-One Printer
Thank you for participating in the HP Community Forum.
We are a world community of HP enthusiasts dedicated to supporting HP technology.
Click Thumbs Up on a post to say Thank You!
Answered? Click post "Accept as Solution" to help others find it.

