-
×InformationNeed Windows 11 help?Check documents on compatibility, FAQs, upgrade information and available fixes.
Windows 11 Support Center. -
-
×InformationNeed Windows 11 help?Check documents on compatibility, FAQs, upgrade information and available fixes.
Windows 11 Support Center. -
- HP Community
- Printers
- Printing Errors or Lights & Stuck Print Jobs
- Hp 8024e will not print on photo paper

Create an account on the HP Community to personalize your profile and ask a question
05-07-2023 01:55 PM
Welcome to the HP Community Forum.
What can we offer that you have not tried?
For example, After everything in the Review sections are checked and completed,
Have you tried a Printer Reset?
Which software / application are you using?
Do you see any conflicts or error messages?
=====================================
Review - What the printer can do
Specifications
Tray and Paper
Full Feature Software
Printer Properties
Printing Preferences
Job Configuration
Review >> Details and Examples
=============================
Printer Specifications
Your printer supports photo paper, HP and other high quality paper in supported sizes and weights as shown in the specifications.
Product Specifications for the HP OfficeJet Pro 8024e All-in-One Printer (229W8B)
Section Paper handling
Media sizes supported (metric) | A4, A5, A6, B5(JIS), Card (A4); Photo (13 x 18 cm, 10 x 15 cm); Envelope (A2, C5, C6, DL.) |
Media sizes supported (U.S. standard) | Letter; Legal; Government Legal; Executive; Statement; 4 x 6 in; 5 x 7 in; 13 x 18 cm; 8 x 10 in; 10 x 15 cm; L; Photo 2L; Envelope( #10, Monarch, 5.5 bar); Card (4 x 6 in, 5 x 8 in) |
Media sizes, custom (metric) | Tray 1: 76.2 x 127 to 215.9 x 355.6 mm |
Media sizes, custom (U.S. standard) | Tray 1: 3 x 5 to 8.5 x 14 in |
Media types | Plain Paper, HP Photo Papers, HP Matte Brochure or Professional Paper, HP Matte Presentation Paper, HP Glossy Brochure or Professional Paper, Other Photo Inkjet Papers, Other Matte Inkjet Papers, Other Glossy Inkjet Papers, Thick Plain Paper,Light/Recycled Plain Paper,HP Tri-fold Brochure Paper, Glossy |
Media weight supported (metric) | 60 to 105 g/m² (plain); 220 to 280 g/m² (photo); 75 to 90 g/m² (envelope); 163 to 200 g/m² (card) |
Media weight supported (U.S. standard) | 16 to 28 lb (plain paper); 60 to 75 lb (photo); 20 to 24 lb (envelope); 90 to 110 lb (card) |
Borderless printing | Yes, on photo paper only, 210 x 297 mm (A4) |
===========================
Printer - Tray and Paper
(Re)load the paper you want to use and close the tray.
Reference:
User Guide – OfficeJet Pro 8020e Series
- Load Photo Paper - Page 18
Next,
Use the Printer Control Panel - look for a message to modify / edit the paper size & type
OR
EWS > HP Document / How-to
Use the HP printer Embedded Web Server (EWS)
EWS – Browser – Tray and Paper Management
Open your favorite browser > type / enter Printer IP address into URL / Address bar
Tab Settings > Preferences > Tray and Paper Management
Select / Adjust settings for Paper Size / Type
Model Dependent: Advanced section
Click Apply to save changes
Example - Tray and Paper
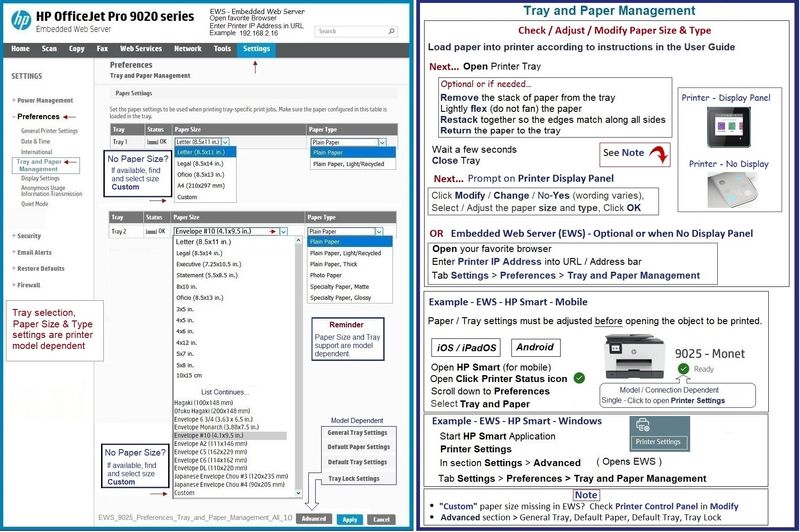
=============================
Printer - Full Feature Software
The printer software should be installed.
=========================
Video - Install Full Feature Software
HP Officejet Pro 8025 | 8020 | 8035 : Download and install full software solution (updated Feb2021)
and / or
Printer - Full Feature Software - Install
If you have not done so, consider
- HP Full Feature Software / Full Driver printer software - supports printing and scanning from the web, printing in in other software and programs (for example, Word), and provides access to the full range of Printing Preferences / Shortcuts. The full driver adds at least two shortcuts to the Desktop: Printer Assistant and HP Scan. If the printer model includes built-in Fax hardware, the software supports the setup and use of the Fax driver. No Sign-in required.
If the full driver printer software is (already) installed but not working,
- Uninstall any printer software from Control Panel > icon view > Programs and Features
- Restart the computer and sign in.
Next,
- Check (for the Printer) in Devices and Printers > If found, Right-Click Printer and Remove -- If any changes are made, that is, you remove anything, Restart the computer and sign in.
Next,
- If using a printer USB cable between the printer and the computer, disconnect the cable before installing the printer software.
- Download and Save the Full Feature Software installation package or the Easy Start Software
Details Page - Driver - For your Printer
>>> Full Feature Software - Web Pack Installation Package - Information and Download <<<
HP OfficeJet Pro 8020 All-in-One EasyStart Printer Setup Software – Offline Use Only
Installation
- Open File Explorer
- Navigate to the folder in which you saved the installation file (likely Downloads)
- Right-Click on the installation package and “Run as Administrator”
- If using a printer USB cable between the printer and the computer, connect the cable when instructed (near the end of the installation).
- After the software is installed, Restart the computer and log in
Next,
Optional - Supported on your printer
- HP Universal Scan Software - Model Dependent >> HP Universal Scan Full Feature Software adds OCR libraries to installed HP Scan software. HPUS installs a new, full featured, (and separate) HP Scan software shortcut to the Desktop. Note: Where supported, HPUS can be installed as standalone or installed after the full feature printer software.
====================================
The installation of the full driver adds at least two shortcuts to the Desktop:
Printer Assistant
HP Scan
Example - Windows - Full Feature Software - Installed

================================
Printer Software - Printer Properties
Colors and other setting might be missed or impacted if the printer software is installed but Printer Properties are set to use a Windows / IPP class driver instead of the HP driver named for the particular printer and software.
Check / Adjust and select the HP driver.
Windows 11
Settings > Bluetooth & devices > Printers & scanners > Select Printer >
Printer Properties > tab Advanced > Driver = "HP" ...
OR
Control Panel > icon view > Devices and Printers
Right-Click Printer > Printer Properties > tab Advanced > Driver = "HP" ...
Example - Printer Properties

===========================
Printer - Printing Preferences
Settings > Bluetooth & devices > Printers & scanners > Select Printer > Printing Preferences
Edit / modify / check the default Shortcut.
For example, change the default Shortcut to "Everyday Printing"
The shortcut and settings can be updated during print job setup.
Reminder:
- When called from within printing software / applications, Printing Preferences might be called "Printer Properties" / "Shortcuts" / “More Settings” / “Properties” / "Printer Setup" / "Presets" or similar.
Example - Windows - Printing Preferences

===========================
Printer - Job Configuration
Start the application / software you are using to open, view, configure, and submit the job to the printer.
Recheck / Adjust the settings on the main print menu
Open the sub-menu - for example, "More Settings" , "Properties"
Select the Shortcut - add any edits for the current job, including a final check for paper setups
Click OK to save changes in any menu
Click OK to save final changes in "More Settings" , "Properties" and return to the main print menu
When ready, select Print
Example - HP Smart - Windows - Simple Photo Print
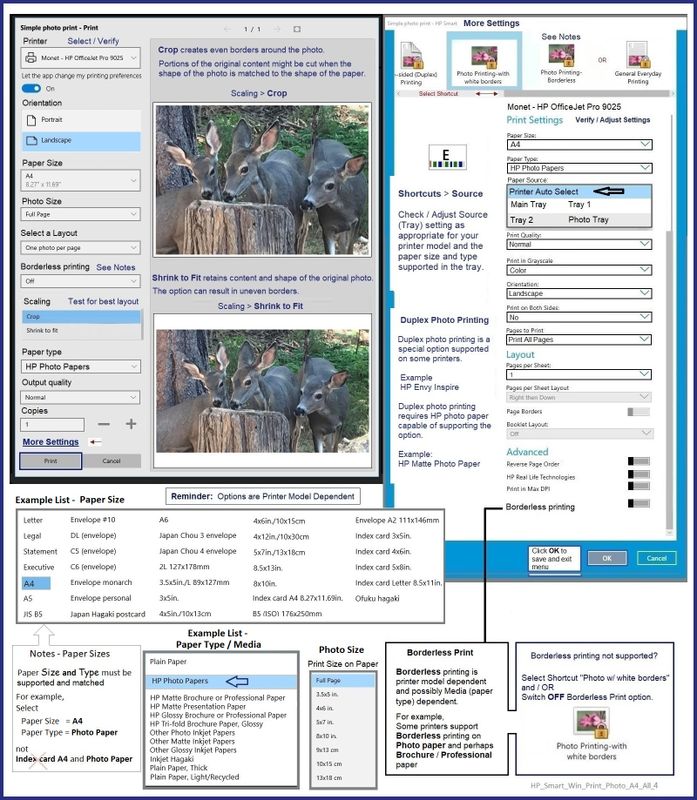
========================
HP Printer Home Page - References and Resources
Learn about your Printer - Solve Problems
“Things that are your printer”
When the website support page opens, Select (as available) a Category > Topic > Subtopic
NOTE: Content depends on device type and Operating System
Categories: Alerts, Access to the Print and Scan Doctor (Windows), Warranty Check, HP Drivers / Software / Firmware Updates, How-to Videos, Bulletins/Notices, Lots of How-to Documents, Troubleshooting, Manuals > User Guides, Product Information (Specifications), Supplies, and more
Open
HP OfficeJet Pro 8024e All-in-One Printer
Thank you for participating in the HP Community --
People who own, use, and support HP devices.
Click Yes to say Thank You
Question / Concern Answered, Click my Post "Accept as Solution"




