-
×InformationNeed Windows 11 help?Check documents on compatibility, FAQs, upgrade information and available fixes.
Windows 11 Support Center. -
-
×InformationNeed Windows 11 help?Check documents on compatibility, FAQs, upgrade information and available fixes.
Windows 11 Support Center. -
- HP Community
- Printers
- Printing Errors or Lights & Stuck Print Jobs
- Hp 8720 label printing alignment

Create an account on the HP Community to personalize your profile and ask a question
02-19-2018 04:21 PM
I am printing labels 2 X 4 10 per page from word and after about 10 pages printed the alignment gets off and words move outside of the box on the top. I have run through multiple page settings and run through the alignment wizard with no help.
02-20-2018 04:12 PM
Welcome to the HP Forums 🙂
I would like to take a moment and thank you for using this forum, it is a great place to find answers.
As I understand the HP printer has print alignment issues while printing labels,
Don't worry as I'll be glad to help, however, to provide an accurate resolution, I need a few more details:
Did you know your device only supports two paper types: U.S. letter & A4?
(Are you using a 2x4 paper size or does the issue occur while using the above paper sizes as well)
While you respond to that, here's what you need to do:
Read these guidelines and tips before printing labels.
-
Test the print job on plain paper first: To confirm how to load the label sheet in the paper tray, make a mark on one side of the paper, and then note where the mark is according to the printed side of the test sheet.
Place the test sheet behind the label sheet, and then hold them up to a bright light to confirm the text is aligned and large enough.
-
Load label sheets so they properly feed into the printer: Fan the label sheets, being careful not to bend any corners or cause labels to separate from the backing sheet. Load them into the paper tray on top of a stack of approximately 25 sheets of plain paper. Do not load the tray to capacity.
-
Select print job settings: In the program you are creating the labels with, set the print quality to Normal and the paper type to Plain or Labels, if available. If the entire sheet of labels is misaligned, try adjusting the top and/or left margins in the layout settings.
-
Check the condition of the labels: Do not use labels that are wrinkled, curled, separating from the backing sheet, or damaged in any way.
To print labels, use pre-formatted templates or the mailings feature in Microsoft Word, or use solutions from a label manufacturer.
-
HP Photo Creations: This free software installs with many HP printer driver packages, or can be downloaded for free at HP Photo Creations Printing Software (in English). Search Windows for "photo creations", and then click HP Photo Creations in the results. In the top menu bar, click Business, and then click Address Labels.
-
Microsoft Word Mailings tools: In the top menu bar, click Mailings, and then click Labels.
In the Envelopes and Labels window, click Options, select your label brand from the Label vendors menu, select the Product number, and then click OK.
NOTE:
To learn more about printing labels with the Mail Merge feature, go to Microsoft Office: Create and print labels using mail merge (in English).
Figure : Select Labels in the Microsoft Word Mailings menu
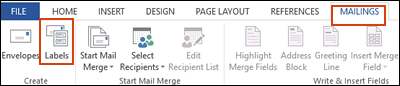
-
Microsoft Word pre-formatted label templates: In Word, click File, click New, and then search for a label template.
-
Label vendor templates: Label companies such as Avery (in English) provide online tools and templates to print their labels for a cost. Check the label company's website for information and options.
CLICK HERE FOR MORE STEPS AND INSTRUCTIONS.
(By the end of this article all the issues should be resolved)
Keep me posted,
If the information I've provided was helpful,
give us some reinforcement by clicking the solution and kudos buttons,
that'll help us and others see that we've got the answers!
Good Luck.
Riddle_Decipher
I am an HP Employee
Learning is a journey, not a destination.
Let's keep asking questions and growing together.
02-21-2018 01:35 PM
Iam using Avery 2 x 4 10 per page labels, I also am using an Avery template for these labels. What continues to happen is if I print say 15 pages of labels after the first 5 labels print the text starts to print outside of the boxes always to the top of the page. I always make sure that they are straight and stacked evenly.
02-21-2018 06:42 PM
Thank you for responding,
It's great to have you back 😉
I recommend you use either A4 or U.S Letter size instead as the 2 x 4 paper size isn't supported,
you may want to use the supported paper size and then cut it into the 2x4 sizes once printed as required.
That said, I'm curious ,did it work before and yet, recently stopped working using the same paper size?
If yes, I recommend you reinstall the printer drivers as it could be a software issue:
I recommend you delete the driver at the root level and retry, follow the steps below:
1.) In Windows, search for and open Programs and features
2.) Select your HP Printer
3.) Select Uninstall
4.) In Windows, search for and open Devices and printers
5.) In the Devices and Printers windows look for your HP printer. If you see it listed right-click on it and choose `Delete' or `Remove Device'
6.) Open up the run command with the "Windows key + R" key combo.
7.) Type printui.exe /s and click Ok. (Note: there is a space in between "printui.exe" and "/s")
8.) Click on the "Drivers" tab
9.) Look for HP Printer driver. If you see it Click on it and click Remove at the bottom
10.) Select Ok
11.) Select Apply and Ok on the Print Server Properties windows
12.) Close Devices and Printers
Then, Click here to access the HP website, find the drivers compatible with your windows and install it.
Keep me posted,
If the information I've provided was helpful,
give us some reinforcement by clicking the solution and kudos buttons,
that'll help us and others see that we've got the answers!
Good Luck.
Riddle_Decipher
I am an HP Employee
Learning is a journey, not a destination.
Let's keep asking questions and growing together.
02-27-2018 12:09 PM
It is a presectioned label page that is 11"x8" I believe using the Avery template. We used to have the HP office jet pro 8610 and never had a problem with it. When we bought this new prnter it has had this problem from the start.
