-
×InformationNeed Windows 11 help?Check documents on compatibility, FAQs, upgrade information and available fixes.
Windows 11 Support Center. -
-
×InformationNeed Windows 11 help?Check documents on compatibility, FAQs, upgrade information and available fixes.
Windows 11 Support Center. -
- HP Community
- Printers
- Printing Errors or Lights & Stuck Print Jobs
- I need step-by-step help setting up a Toshiba L773 laptop to...

Create an account on the HP Community to personalize your profile and ask a question
08-07-2017 09:49 AM
Solved! Go to Solution.
Accepted Solutions
08-09-2017 06:55 PM
This is a great location to get assistance! I read your post and see that you want to setup wireless connection on your HP Envy 7640 Printer. I would like to help you resolve this issue.
Prepare for the installation.
Before setting up the printer on your wireless network, get the network name and password, and then make sure that the router, printer, and computer are turned on.
-
Gather the following items:
-
Network name: The network name is the SSID (Service Set Identifier).
-
Network password: The password might also be called the WEP key or WPA security passphrase.
-
A computer connected to your wireless network
-
Internet access: HP recommends broadband Internet access such as cable or DSL for software downloads, using Web Services, and getting printer updates.
-
-
Make sure the router and computer are turned on, and that the computer is connected to the same wireless network to which you want to connect the printer. Turn on the printer and place it close to the computer and within range of the router during the setup procedure.
-
Disconnect any USB or Ethernet cable from the printer.
Connect the printer to the wireless network.
Use the Wireless Setup Wizard on the printer to connect it to your wireless network.
-
Turn on the printer.
-
On the printer control panel, touch the Wireless icon
 .
.Figure : Touching the Wireless icon

-
Touch the Settings icon
 .
.Figure : Touching the Settings icon

-
Touch Wireless Settings.
Figure : Touching Wireless Settings

-
Touch Wireless Setup Wizard.
Figure : Touching Wireless Setup Wizard
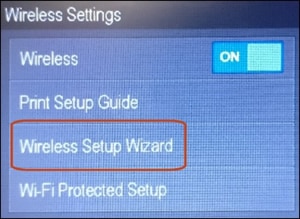
-
Follow the instructions on the control panel to connect the printer to your wireless network.
Download and install the printer software.
Follow these steps to download and install the full feature software from the HP website. When prompted, select Wireless as the connection type.
-
Turn on the printer.
-
If your printer is connected to the computer with a USB cable, disconnect the cable from the printer.
-
If prompted, select a method to identify your printer model, and then follow the on-screen instructions to go to the download page.
-
Click Download next to the full feature driver (recommended), or click Basic Drivers for other driver options.
Click here and refer the document to perform the above steps.
Let me know how it goes.
Cheers.
Sandytechy20
I am an HP Employee
08-09-2017 06:55 PM
This is a great location to get assistance! I read your post and see that you want to setup wireless connection on your HP Envy 7640 Printer. I would like to help you resolve this issue.
Prepare for the installation.
Before setting up the printer on your wireless network, get the network name and password, and then make sure that the router, printer, and computer are turned on.
-
Gather the following items:
-
Network name: The network name is the SSID (Service Set Identifier).
-
Network password: The password might also be called the WEP key or WPA security passphrase.
-
A computer connected to your wireless network
-
Internet access: HP recommends broadband Internet access such as cable or DSL for software downloads, using Web Services, and getting printer updates.
-
-
Make sure the router and computer are turned on, and that the computer is connected to the same wireless network to which you want to connect the printer. Turn on the printer and place it close to the computer and within range of the router during the setup procedure.
-
Disconnect any USB or Ethernet cable from the printer.
Connect the printer to the wireless network.
Use the Wireless Setup Wizard on the printer to connect it to your wireless network.
-
Turn on the printer.
-
On the printer control panel, touch the Wireless icon
 .
.Figure : Touching the Wireless icon

-
Touch the Settings icon
 .
.Figure : Touching the Settings icon

-
Touch Wireless Settings.
Figure : Touching Wireless Settings

-
Touch Wireless Setup Wizard.
Figure : Touching Wireless Setup Wizard
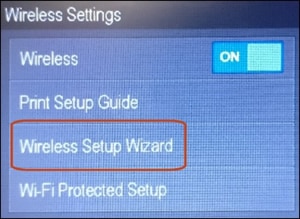
-
Follow the instructions on the control panel to connect the printer to your wireless network.
Download and install the printer software.
Follow these steps to download and install the full feature software from the HP website. When prompted, select Wireless as the connection type.
-
Turn on the printer.
-
If your printer is connected to the computer with a USB cable, disconnect the cable from the printer.
-
If prompted, select a method to identify your printer model, and then follow the on-screen instructions to go to the download page.
-
Click Download next to the full feature driver (recommended), or click Basic Drivers for other driver options.
Click here and refer the document to perform the above steps.
Let me know how it goes.
Cheers.
Sandytechy20
I am an HP Employee
08-10-2017 10:16 AM
Thanks for the reply.
I appreciate your time and effort.
Good to know that issue is resolved.
Feel free to contact us in feature if you need any assistance.
Cheers.
Sandytechy20
I am an HP Employee
