-
×InformationNeed Windows 11 help?Check documents on compatibility, FAQs, upgrade information and available fixes.
Windows 11 Support Center. -
-
×InformationNeed Windows 11 help?Check documents on compatibility, FAQs, upgrade information and available fixes.
Windows 11 Support Center. -
- HP Community
- Printers
- Printing Errors or Lights & Stuck Print Jobs
- Ink Smudging on High Gloss Paper

Create an account on the HP Community to personalize your profile and ask a question
12-31-2018 12:11 PM
Howdy!
I received a 3830 All In One Printer for Christmas to replace my discontinued HP 2510.
I'm having issues:
1. No matter what print quality/paper setting I use...it's smudging/smearing when using HP glossy paper
2. All my pages are getting cut off at the bottom
3. Printing on envelopes will not align properly
I never had these issues with my old HP printer and am hoping someone out there can give me a couple of quick tips to resolve these issues.
Thanks sooo very kindly in advance!
Lisa Beth
12-31-2018 03:53 PM
@LisaBeth7 wrote:Howdy!
I received a 3830 All In One Printer for Christmas to replace my discontinued HP 2510.
I'm having issues:
1. No matter what print quality/paper setting I use...it's smudging/smearing when using HP glossy paper
2. All my pages are getting cut off at the bottom
3. Printing on envelopes will not align properly
I never had these issues with my old HP printer and am hoping someone out there can give me a couple of quick tips to resolve these issues.
Thanks sooo very kindly in advance!
Lisa Beth
Welcome to the HP Community Forum.
1. Check the User Guide (starting on Page 7) to make sure you are loading the photo paper according to the instructions. Severe smudging and streaking sometimes just means the paper needs to be turned over.
2. Pages cut off can be due to a bunch of things, including missing / correct settings in the print dialog.
- Having missed (or incorrectly configured) the page size in the software you are using to edit / view the document / image and then submit that content to the printer.
- Scale (what percentage of 100%) is important, too.
- If the Margins in the document image are incorrect (too small, for example), the output can be chopped.
- Photo / Image printing: If the shape of the photo / image does not match the shape of the paper on which you are printing that photo / image, the results can include chopped edges, misaligned content, odd / missing boundaries.
- Chrome is an odd bird and can chop or mis-align content when printed.
Chrome > Settings > Print > More Settings
- If margins are left at Default, the print may start 2 inches from the top of the paper >> check!
- If needful, adjust your margins and / or settings to Fit-to-Width
- Switch on / off printing of Headers and Footers
- Depending on your version of Chrome / OS, access Chrome Settings
- Page Range is controlled in "Print using system dialog..."
Odd things can happen if the Printer Software is not fully installed.
Less often (than the software), the printer firmware is a contributing factor to odd print results. In general, all other things equal, it is time to consider updating the firmware.
Hint: For best results, do not ignore the suggested Restart sequences.
Printer Software – Uninstall Existing Software
If the software is already installed and you want (need) to uninstall it:
Control Panel > icon view > Programs and Features >
Scroll down, click, and Uninstall the software
After the software is removed, Restart the computer and log in
If printer software will not uninstall, appears to be removed and then shows up again, or is otherwise not “going away” when you tell it to do so, try an Uninstaller program.
Microsoft: Fix problems that block programs from being installed or removed
Printer Software – Lurking in the Device Manager
After uninstalling the software and the computer Restart, if the printer is still lurking about in the Device Manager, remove it.
Control Panel > icon view > Device Manager
Expand category Printers
If any printer name or “Unknown Device” is listed,
Right-Click on the printer / device > Uninstall
Expand category Imaging Devices
If any printer name or “Unknown Device” is listed,
Right-Click on the printer / device > Uninstall
Restart the computer and log in
Printer Software - Installation
NOTE
- If using USB, disconnect the USB cable between the printer and the computer before starting the installation.
- Connect the cable when instructed to do so (toward the end of the installation procedure).
Download, save, and install the Full Feature Software for your Operating System version
After the software is installed, Restart the computer and log in
Video help
NOTE: Videos may be found in one or more locations (depending on printer / software / version)
Open the printer Software and Drivers page >
Scroll down and select Related Videos > Click View All >
Find and view the relevant video
AND / OR
Printer Homepage – “Things that are your printer”
Drivers / Software / Firmware Updates, Videos, Bulletins/Notices, How-to, Troubleshooting, User Guides, Product Information, more
Open the printer support Homepage >
Scroll down and select Video Tutorials > Click View All >
Find and view the relevant video
Firmware
Consider installing the printer Firmware
READ (when provided) all instructions before installing the firmware
If / After the firmware is installed, Restart the computer and log in
Reminder: Firmware is normally updated after the printer software is installed / functional.
3. This printer can print envelopes - at least those supported in Specifications > Paper Handling > Supported Envelopes
Check the User Guide for "loading instructions".
If you are trying to print "other than standard" envelopes,
AND
If your printer / software supports Custom Paper Sizes,
Create a Custom Paper Size form for your envelope.
Custom Form
- Availability depends on printer model and software and Operating System / Version.
- If the feature is supported the Custom Setup will be available in Devices and Printers OR in Printer Preferences.
- Devices and Printers > Print Server Properties
OR
- Printer Preferences > Print Dialog > Paper / Quality > Custom setting
Example 1
Control Panel > icon view > Devices and Printers >
Left-Click on your Printer one time to highlight >
Left-Click Print Server Properties (along the top ribbon)

Example 2
Control Panel > icon view > Devices and Printers >
Right-Click on your Printer > If necessary, select printer from drop down menu / list
Printing Preferences > tab Paper/Quality > Custom
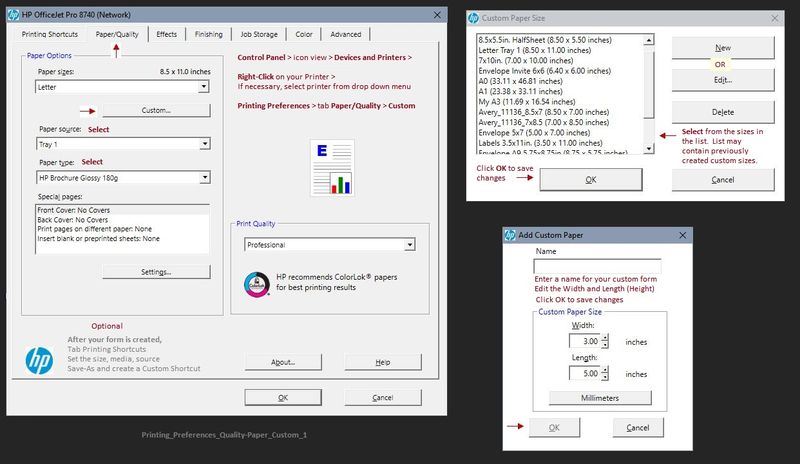
Depending on Printer Model / Software, changing the paper in the tray may require that the paper settings be adjusted on the printer control panel.
- Open Tray > Change Paper > Check printer control panel: “Modify” > select “Custom” > OK)
NOTE: Envelopes, regardless of size, should not be embossed, odd colors, too thick (hefty), or contain ragged / shredded flaps.
Basic Instructions
The following example has been tested in Office Word 2016 and Office Word 2019.
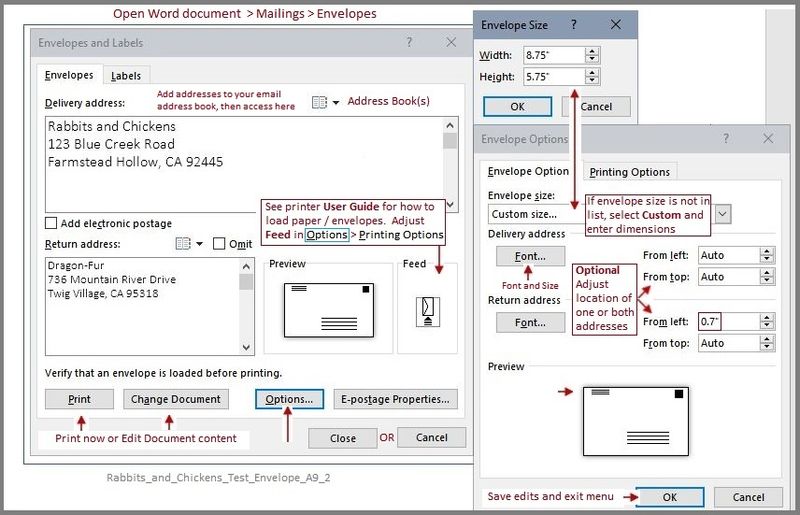
Reference and Resources – Places to find help and learn about your Printer
Printer Homepage – “Things that are your printer”
Drivers / Software / Firmware Updates, Videos, Bulletins/Notices, How-to, Troubleshooting, User Guides, Product Information, more
HP DeskJet Ink Advantage 3830 All-in-One Printer series
Print Preview - Making the print on the paper match what you expect / want...
Dragon Document – Collection of Help, suggestions, and examples:
Manage Print Output with Print Preview
Thank you for participating in the HP Community Forum.
We are a world community of HP enthusiasts dedicated to supporting HP technology.
Click Thumbs Up on a post to say Thank You!
Answered? Click post "Accept as Solution" to help others find it.



