-
×InformationNeed Windows 11 help?Check documents on compatibility, FAQs, upgrade information and available fixes.
Windows 11 Support Center. -
-
×InformationNeed Windows 11 help?Check documents on compatibility, FAQs, upgrade information and available fixes.
Windows 11 Support Center. -
- HP Community
- Printers
- Printing Errors or Lights & Stuck Print Jobs
- Ink cartridge problems

Create an account on the HP Community to personalize your profile and ask a question
01-04-2019 06:08 AM
Error message saying missing or damaged about the magenta one of four new (from Sainsburys) HP 364 ink jet cartridges replacing used ones which were working but getting low on ink. I have made sure cartridges click in, do not have any remains of orange lock attached. Have rebooted printer after being off for 20mins, and downloaded HP printer driver. Tried putting old ones back in which had worked. Still error message says something wrong with the magenta one and I cannot clear this message. This happens each time I replace cartridges but in the past message has cleared, when rebooted. Any suggestions anyone?
01-06-2019 10:22 AM
@monicol
Are you able to make a copy?
Follow these steps to clean the contacts on the cartridge and in the cartridge slot.
CAUTION:Clean the cartridges one at a time. Do not leave a cartridge outside the printer for more than 30 minutes.
-
Gather the following materials:
-
Clean, lint-free swabs that will not come apart or leave fibers
-
A sheet of paper to place the cartridges on
-
-
Press the Power button to turn on the printer.
-
Open the cartridge access door. The carriage moves to the access area.
Figure : Open the cartridge access door

-
Disconnect the power cord from the rear of the printer.
-
Press the tab on the front of the cartridge in to release it, and then pull up on the cartridge to remove it from the slot.
Figure : Remove the cartridge from the slot

-
Hold the cartridge by its sides, and then find the electrical contacts on the bottom of the cartridge. The electrical contacts are four small rectangles of copper-colored metal.
Figure : Cartridge contacts
-
Cartridge contacts
-
-
Inspect the contacts for ink and debris buildup.
-
Wipe the contacts with a swab until no debris remains on them.
CAUTION:
Be careful to wipe only the contacts. Do not smear any ink or debris elsewhere on the cartridge.
-
Turn the cartridge on its side, and then place it onto the sheet of paper.
-
Locate the electrical contacts in the cartridge slot. The contacts are four copper-colored pins.
Figure : Location of the cartridge slot contacts
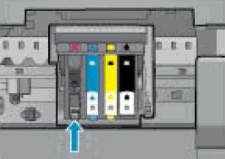
-
Wipe the contacts with a swab until no debris remains on them.
-
With the contacts facing down, slide the cartridge into its slot. Press down on the cartridge until it is firmly seated.
Figure : Insert the cartridge

-
Repeat these steps to clean and reinsert any of the other cartridges.
-
Close the cartridge access door.
Figure : Close the cartridge access door

-
Reconnect the power cord to the rear of the printer.
-
Press the Power button to turn on the printer if it does not turn on automatically.
If the issue still persists, for the next course of action, I have sent you a private message, for more details that cannot be shared in a public post.
Please do check your inbox on the forums page for the private message.
If the information I've provided was helpful, give us some reinforcement by clicking the Accepted Solution and Kudos buttons, that'll help us and others see that we've got the answers!
Thanks!
Have a great day!
I am an HP Employee
