-
×InformationNeed Windows 11 help?Check documents on compatibility, FAQs, upgrade information and available fixes.
Windows 11 Support Center. -
-
×InformationNeed Windows 11 help?Check documents on compatibility, FAQs, upgrade information and available fixes.
Windows 11 Support Center. -
- HP Community
- Printers
- Printing Errors or Lights & Stuck Print Jobs
- Inverted colours

Create an account on the HP Community to personalize your profile and ask a question
07-10-2019 02:53 PM - edited 07-11-2019 06:49 AM
Hi,
my printer started to print everything in inverted colours.
I have tried printing from Windows10 using the latest drivers and also from Linux (Debian 9/10). Pictures looked normal until yesterday, today all colours are inverted.
Also printing from the Phone (Samsung Galaxy S10) does inverted colours...
Any idea is appreciated.
07-13-2019 01:18 PM
Thank you for joining the HP Community
Could you please help me with the operating system of the computer?
Is the copy working fine?
Keep me posted.
Have a great day!
Cheers:)
Raj1788
I am an HP Employee
07-15-2019 11:37 PM
Hi,
Yes there is no problem with my OS. I have tried Windows 10, Debian 9/10 and also printing from my Galaxy S10 with latest Android on it.
All with latest HP drivers, but all are printing inverted coloured images.
Oliver
07-16-2019 01:04 PM - edited 07-26-2019 06:11 PM
I suggest you do a Hard Reset on the printer
(1) Turn the printer on, if it is not already on.
(2) Wait until the printer is idle and silent before you continue.
(3) With the printer turned on, disconnect the power cord from the rear of the printer.
(4) Unplug the power cord from the wall outlet.
(5) Wait at least 60 seconds.
(6) Plug the power cord back into the wall outlet.
NOTE: HP recommends connecting the printer power cord directly to the wall outlet.
(7) Reconnect the power cord to the rear of the printer.
(8) Turn on the printer, if it does not automatically turn on.
The printer might go through a warm-up period. The printer lights might flash, and the carriage might move.
Wait until the warm-up period finishes and your printer is idle and silent before you proceed.
Clean the ink cartridges
Cleaning the ink cartridges can improve print quality. Clean the ink cartridges from the printer control panel, then evaluate the results.
NOTE:To avoid issues that require cleaning, always turn the printer off with the Power button.
Make sure to load the input tray with plain, white paper.
On the printer control panel, swipe the display to the left, then touch Setup
 .
.Touch Tools, then touch Clean Cartridges.
The printer prints a Print Quality Diagnostic report.
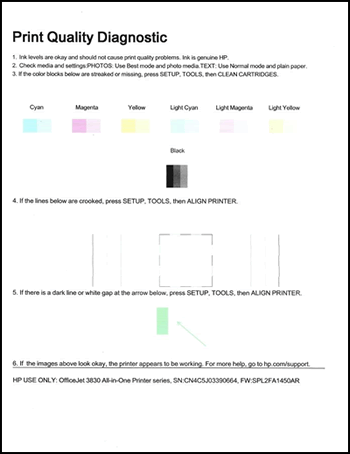
Examine the print quality on the Print Quality Diagnostic report.
If the print quality is acceptable, click No. You can stop troubleshooting.
If the print quality is unacceptable, click Yes when prompted to perform the next level of cleaning.
NOTE:
If the printhead is badly clogged, it might require another cleaning cycle. If so, wait 30 minutes before you perform both levels of cleaning again.
Refer to this document: https://support.hp.com/in-en/product/hp-envy-4520-all-in-one-printer-series/5447920/document/c047184... for Print Quality Issues.
Try with different ink cartridge and check if it works fine.
Keep me posted, how it goes!
If the information I've provided was helpful, give us some reinforcement by clicking the Accepted Solution and Kudos buttons, that'll help us and others see that we've got the answers!
Have a great day!
Cheers:)
Raj1788
I am an HP Employee
