-
×InformationNeed Windows 11 help?Check documents on compatibility, FAQs, upgrade information and available fixes.
Windows 11 Support Center. -
-
×InformationNeed Windows 11 help?Check documents on compatibility, FAQs, upgrade information and available fixes.
Windows 11 Support Center. -
- HP Community
- Printers
- Printing Errors or Lights & Stuck Print Jobs
- Locked on first use.

Create an account on the HP Community to personalize your profile and ask a question
12-29-2020 09:46 AM - edited 12-29-2020 11:31 AM
The printer has just been bought. The cables have been connected. It is blocked. The panel says, "Print carriage cannot move. Open cartridge access door, remove any packaging or other materials." I opened the panel but I don't see any obstacles.
12-29-2020 09:52 AM
Hi there! Thank you for visiting our English HP Support Community! 🙂
We advise you to post your question in English to insure a quick response for the Community. This can also help other users to take advantage of your post, in the case they have the same question.
Thank you for your understanding.
Kind regards,
BiancaS.
12-29-2020 11:35 AM
The printer has just been bought. The cables have been connected. It is blocked. The panel says, "Print carriage cannot move. Open cartridge access door, remove any packaging or other materials." I op


01-08-2021 02:33 AM
Hi @claudio_Napoli,
I'd like to help!
Try the below suggestions-
Check for obstructions in the carriage path
Make sure the carriage path is not blocked.
-
With the printer on, disconnect the power cord from the rear of the printer.
-
If your printer has a battery, remove the battery.
-
Open the door to access the carriage inside of the printer.
Examples of carriage access doors

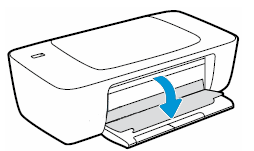
-
Look in the carriage path for debris such as crumpled paper or dislodged labels, and then remove any that you find.
Example of a printer with debris in the carriage path

-
If the carriage on your printer has a latch, make sure it is closed.
CAUTION:
Ink tank printers: If the latch is closed, do not press down on it.

-
Use your hand to move the carriage to each side, making sure it moves freely. If the carriage is stalled or docked to one side of the printer and you cannot move it, continue with these steps.
-
Close the carriage access door.
-
Reconnect the power cord to the rear of the printer, and then turn the printer on.
If the error persists, continue to the next step.
Reset the printer
An error might continue to display after the jam is cleared. To clear the error state, reset the printer, connecting the power cord directly to a wall outlet to make sure the power source is stable and prevent more carriage jams.
-
With the printer turned on, disconnect the power cord from the printer.
-
Unplug the power cord from the power source.
-
Wait 60 seconds.
-
Reconnect the power cord to a wall outlet and to the printer.
NOTE:
HP recommends plugging the printer directly into a wall outlet.
If the issue persists, I'd suggest you Contact HP in your region regarding the service options for your printer
Hope this helps! Keep me posted.
And, Welcome to the HP Support Community.
Please click “Accept as Solution” if you feel my post solved your issue, it will help others find the solution.
Click the “Kudos, Thumbs Up" on the bottom right to say “Thanks” for helping



