Manage Custom Sizes is greyed out in OSX 10.12.6 for Model HP 4625 Deskjet Ink Advantage
Options
- Mark Topic as New
- Mark Topic as Read
- Float this Topic for Current User
- Bookmark
- Subscribe
- Mute
- Printer Friendly Page
turn on suggested results
Auto-suggest helps you quickly narrow down your search results by suggesting possible matches as you type.
Showing results for
Guidelines
Experiencing 'Printer Blocked' or 'Printer Error' message? Click here for more information.

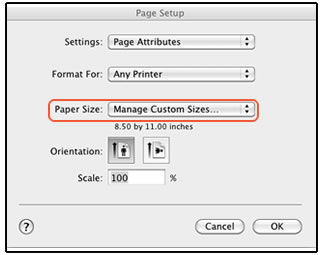
 to create a new paper size, double-click the default untitled name, and then type a new name for the custom paper size.
to create a new paper size, double-click the default untitled name, and then type a new name for the custom paper size.
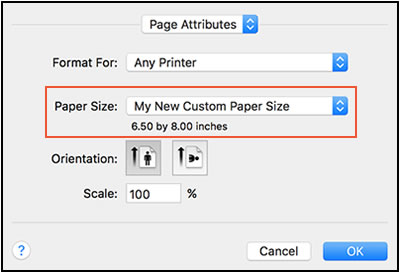


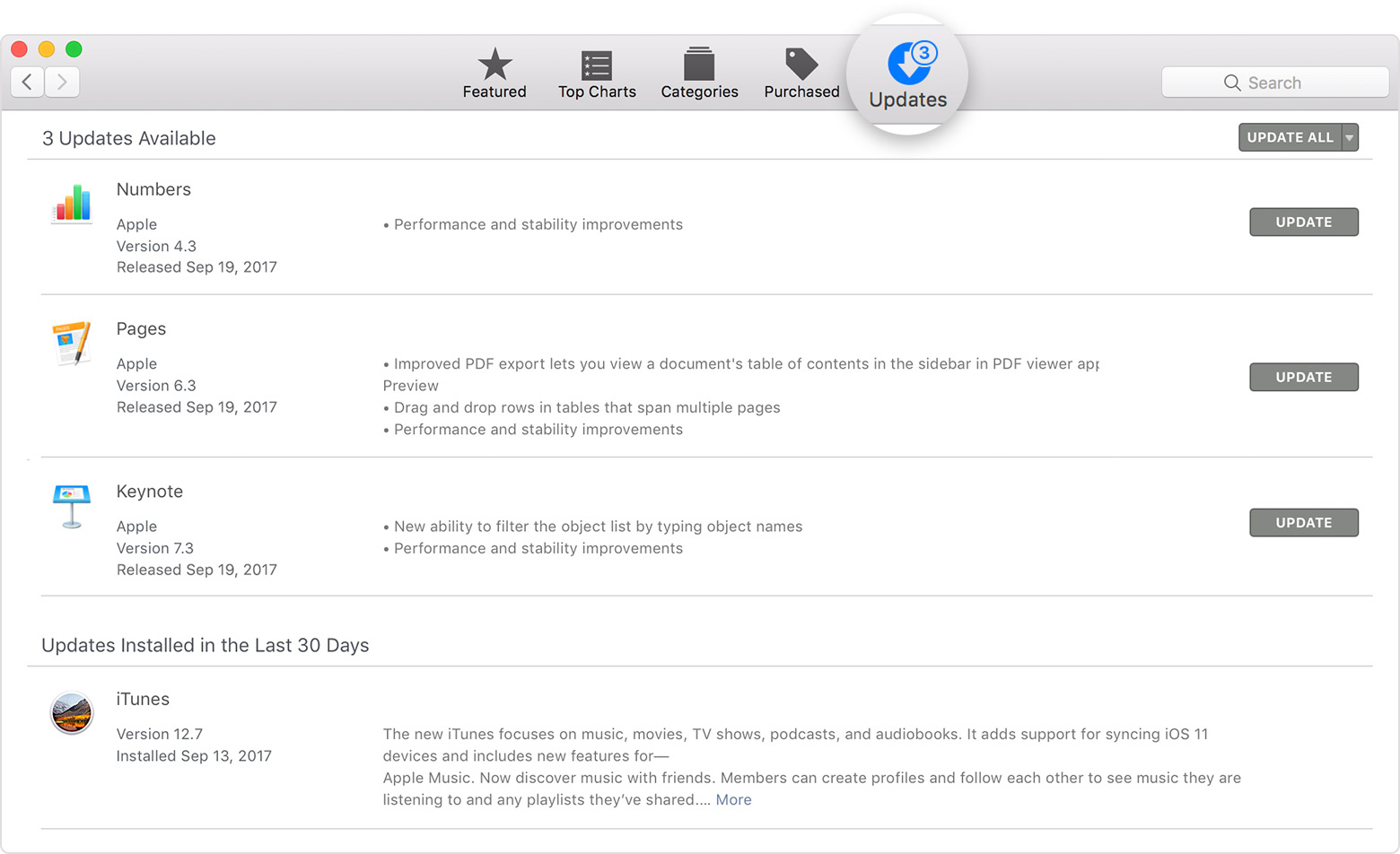
 , then choose Print.
, then choose Print. > Restart. After your Mac restarts (some Mac computers play a startup sound), press and hold the Command and R keys until the Apple logo appears, then release the keys.
> Restart. After your Mac restarts (some Mac computers play a startup sound), press and hold the Command and R keys until the Apple logo appears, then release the keys.
