-
×InformationNeed Windows 11 help?Check documents on compatibility, FAQs, upgrade information and available fixes.
Windows 11 Support Center. -
-
×InformationNeed Windows 11 help?Check documents on compatibility, FAQs, upgrade information and available fixes.
Windows 11 Support Center. -
- HP Community
- Printers
- Printing Errors or Lights & Stuck Print Jobs
- My HP Deskjet 3635 does not connect to my MacBook

Create an account on the HP Community to personalize your profile and ask a question
06-23-2018 05:31 AM
I have a HP Deskjet 3635 and it has been working properly until last week and it gives the follow errors:
Scanning “Scanner reported an error. HP DeskJet 3630 series [5CE5D3] is currently unavailable. Please check if it is turned on and connected, or try again later”
Printing “Unable to communicate with the selected device. It may have been turned off, otherwise disconnected”
The printer is both on and is connected to the WIFI. I have also turned off the firewall in my MacBook.
Solved! Go to Solution.
Accepted Solutions
07-08-2018 01:06 PM
Thanks for replying,
Let's try these steps:
Restore network settings to default settings
● Press the Wireless button and the Cancel button from the printer control panel at the same time, and then hold them for three seconds.
Connect to a wireless network:
Push Button method:
1. Press and hold the Wireless button on the printer for more than three seconds to start WPS push mode. The Wireless light starts blinking.
2. Press the WPS button on your router
NOTE: The product begins a timer for approximately two minutes while a wireless connection is established.
To use the PIN method:
1. Press the Wireless button and Information button at the same time to print the network configuration page, and then locate a WPS PIN.
The WPS PIN is printed at the top of the printed information page.
2. Press and hold the Wireless button from the printer control panel for more than three seconds. The wireless light starts blinking.
3. Open the configuration utility or software for the wireless router or wireless access point, and then enter the WPS PIN.
NOTE: For more information about using the configuration utility, see the documentation provided with the router or wireless access point.
Wait for about two minutes. If the printer connects successfully, the Wireless light stops blinking but remains lit.
Or you can follow steps from the link: Wireless Printer Setup (Mac)
Let me know how this goes,
Cheers 🙂
06-24-2018
09:50 AM
- last edited on
04-02-2024
07:06 AM
by
![]() JessikaV
JessikaV
Thank you for posting on HP Forums,
Flower_Bud is at your service.
As I understand, you're unable to scan and it gives an error message,
No worries, as I'll be glad to help you, that said, I'll need a few more details to dissect your concern & provide an accurate solution:
When was the last time it worked fine?
Were there any hardware/software changes made?
Are you able to make a photocopy?
https://support.hp.com/us-en/document/ish_2026505-1746064-16
Step 1: Confirm if the issue is also printing-related
Step 2: Restart devices and check driver scan settings
Step 3: Check the network and printer connection status
Step 4: Check third-party firewall software settings
Step 5: Remove and re-add the printer
Step 6: Uninstall the printer driver and software
Step 7: Reinstall the latest scan driver and software
Step 8: Try other scanning solutions
Let me know how it goes,
Have a great day 🙂
Cheers 🙂
06-26-2018 12:19 PM
Thanks man
I tried step 1 - 8, when i reinstalled the setup i got the same error.
It last worked a week ago
No software & hardware changes as far as i know.
I can still make photocopies, also got the print outs that confims that the printer is connected to the WIFI.
06-26-2018 05:57 PM
You're welcome.
As @Flower_Bud is out of the office today, I'm replying to you. I appreciate your efforts in troubleshooting this issue and have certainly done a good job.
The evidence points towards the printer drivers because the printer is able to make a photocopy and also print fine.
I suggest you to re-attempt the following steps from this HP document:
- Step 3: Remove multiple printers from the printer list.
- Step 4: Delete the existing print queue and add the printer
NOTE: Please add the printer as Airprint.
You may also try to scan using the following options:
- HP Easy Scan.
- Check out "Are other scanning apps or methods available?" from this HP document.
Hope this information helps.All the best! 🙂
07-01-2018 01:13 PM
Thank you very much, it is still not working.
When I re-attempt the steps, I get the following error. “Unable to verify the printer on your network. Unable to connect to ‘HP5CE5D3’ due to an error. Would you still like to create the printer?”
And when I use HP Easy Start, I get error. “Unable to communicate with the device”
07-01-2018 02:59 PM
Thank you for responding,
It's great to have you back 😉
Let's try these steps:
Update the firmware: Follow steps from the article: https://support.hp.com/au-en/document/c02919168.
Try assigning a static IP address and a manual DNS address:
* Obtain the IP address of the printer – You can touch the “wireless” icon on the printer control panel to obtain the IP address.
* Type the IP address on your web browser to obtain the printer EWS page on your computer.
* Go to the “Network” tab – Click on “Wireless (802.11) – Then click on “Network address (IPv4)
* Click on the radio button which says “Manual IP” and then click “Suggest a manual IP address” to give a manual IP address to your printer.
* Click on radio button which says “Manual DNS Server” and under manual preferred type 8.8.8.8 and under manual alternate type 8.8.4.4 (This is Google DNS server address)
Then try adding printer following steps from the earlier post 🙂
Keep me posted 🙂
07-04-2018 05:32 PM
Thanks for replying.
I'm positive that you're doing it the right way. However, I will still share the example steps below:
Obtain your printer IP address, and then type it into an Internet browser on a computer or mobile device to access the EWS.
-
Make sure your printer is connected to the same network as your computer or mobile device.
-
Obtain the printer IP address, the unique identification number assigned to the printer on the network.
On printers with touchscreen or menu-based control panels, find the IP address in the Wireless menu or in network settings. For printers without a control panel menu, print a network configuration page to obtain the IP address.
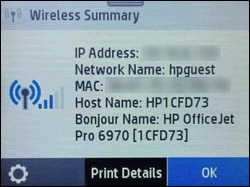
-
Type the IP address into the Internet browser address line, and then press Enter to open the printer EWS.

-
If a website security certificate displays, click Continue.
-
On the EWS, review the menu options to determine the features available for your printer.
NOTE: When you access the EWS from a mobile device, you might not be able to access all available features, such as Webscan.

Hope this helps.
Keep me posted. 🙂
07-08-2018 12:14 PM
Thanks MKazi
I have obtained the printer IP address, then type it into the internet browser but I cannot access the EWS. I tried both Safari and Chrome and I get the following error.
“Safari can’t open the page. Safari can’t open the page “192.168.1.132” because the server where this page is located isn’t responding”
07-08-2018 01:06 PM
Thanks for replying,
Let's try these steps:
Restore network settings to default settings
● Press the Wireless button and the Cancel button from the printer control panel at the same time, and then hold them for three seconds.
Connect to a wireless network:
Push Button method:
1. Press and hold the Wireless button on the printer for more than three seconds to start WPS push mode. The Wireless light starts blinking.
2. Press the WPS button on your router
NOTE: The product begins a timer for approximately two minutes while a wireless connection is established.
To use the PIN method:
1. Press the Wireless button and Information button at the same time to print the network configuration page, and then locate a WPS PIN.
The WPS PIN is printed at the top of the printed information page.
2. Press and hold the Wireless button from the printer control panel for more than three seconds. The wireless light starts blinking.
3. Open the configuration utility or software for the wireless router or wireless access point, and then enter the WPS PIN.
NOTE: For more information about using the configuration utility, see the documentation provided with the router or wireless access point.
Wait for about two minutes. If the printer connects successfully, the Wireless light stops blinking but remains lit.
Or you can follow steps from the link: Wireless Printer Setup (Mac)
Let me know how this goes,
Cheers 🙂
