-
×InformationNeed Windows 11 help?Check documents on compatibility, FAQs, upgrade information and available fixes.
Windows 11 Support Center. -
-
×InformationNeed Windows 11 help?Check documents on compatibility, FAQs, upgrade information and available fixes.
Windows 11 Support Center. -
- HP Community
- Printers
- Printing Errors or Lights & Stuck Print Jobs
- My installed printer keeps going off line.

Create an account on the HP Community to personalize your profile and ask a question
04-29-2019 01:22 PM
Printer is correctly installed, but keeps going off line. I must then turn computer completely off and restart. Printer then comes back on line, but only briefly. Once I close computer (not shut off completely, but put in sleep mode), then try printing again after a few minutes, printer is off line again. Thank you.
04-30-2019 08:12 AM
@Orpheus3, Welcome to HP Support Community!
Use HP Print and Scan Doctor to check connectivity
Download a special version of HP Print and Scan Doctor specifically created to help with printer offline conditions.
-
Download HP Print and Scan Doctor.
-
Run HPPSdr.exe from the download location on your computer.
-
Once HP Print and Scan Doctor opens, click Start, and then select your printer.
-
If your printer is not in the list, turn it off and on and then click Retry.
-
If there is a connection problem, follow the instructions in HP Print and Scan Doctor.
-
-
If a screen prompts you to turn on printer updates, click Yes.
-
If a screen prompts you to make your printer the default printer, click Yes.
-
Try to print. If the printer remains offline, continue to the next step.
Manually set the default printer
Make sure the default printer driver matches the printer your trying to print to.
-
Search Windows for devices, and then click Printers & scanners from the list of results.
-
If it is checked, uncheck the box beside Let Windows manage my default printer.
-
From the list of printers, click the printer name that matches the name of your printer, and then click Manage. If there are multiple names listed, select the printer that has a status of idle or online.
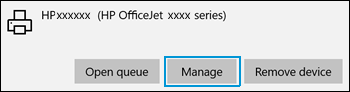
-
Under Manage your device, click Set as default.
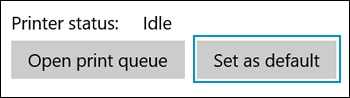
-
Try to print. If the printer remains offline, continue to the next step.
Check the printer port and Windows services status
If your printer uses a WSD port, check the status of Windows Function Discovery services, and then add a TCP/IP port if necessary.
-
Search Windows for 'control panel' to open Control Panel, and then click View devices and printers to open the Devices and Printers window.
-
Right-click your printer, select Printer Properties, and then click the Ports tab.
-
Check if your printer uses a WSD port.

-
If your printer does not use a WSD port, skip to the next step in this document.
-
If your printer uses a WSD port, continue with these steps.
-
-
Search Windows for 'services' to open the Services list.
-
Scroll down the list to locate Function Discovery Provider Host and Function Discovery Resource Publication, and then check the Status and Startup Type columns.
-
If the status of both services is 'Running' and the Startup Type is 'Automatic', continue to the next step.
-
If the status of the services is blank and the Startup Type is 'Manual', right-click the name, select Properties, set the Startup Type to Automatic, and then click Start under Service status. Click OK, and then continue to the next step.
-
-
Return to the Devices and Printers window, press the F5 key, and then click your printer name to view the status.
-
If your printer is no longer offline, the issue is resolved.
-
If your printer is still offline, continue with these steps.
-
-
Print a Network Configuration Report from the printer Settings or Wireless menu.
-
Right-click your printer, select Printer Properties, click the Ports tab and then click Add Port.
-
Select Standard TCP/IP Port, and then click New Port.
-
Follow the instructions to add a new port using the information listed on the Network Configuration Report.
-
Return to the Devices and Printers window, press the F5 key, and then click your printer name to view the printer status.
Let me know the outcome.
Cheers 🙂
Please click “Accept as Solution” if you feel my post solved your issue, it will help others find the solution. Click the “Kudos/Thumbs Up" on the bottom right to say “Thanks” for helping!
TEJ1602
I am an HP Employee
04-30-2019 01:49 PM
Thanks, TEJ--
I've used HP Print and Scan Doctor in the past. Best I did from that was from the instruction to totally shut down computer and restart. That TEMPORARILY gets printer back on line. But after computer is returned to sleep mode for a short while, printer is off-line again. I followed the rest of your directions up to #7 under "Check the printer port and Windows services status." Printer remained off-line throughout. At that point I was stymied, since I could not find where/how to print a Network Configuration Report. Please give me more explicit directions about how to do that. Thanks.
04-30-2019 02:21 PM
To print a network configuration report, follow the steps below:
- Click on the wireless
 menu on the dashboard.
menu on the dashboard. - Tap on the
 setup icon at the bottom left of the display
setup icon at the bottom left of the display - Select print reports > Network Configuration page.
- Look for IP address or IPV4 address on the report to assign a TCP/IP port on your computer.
Let me know if this helps.
Cheers 🙂
Please click “Accept as Solution” if you feel my post solved your issue, it will help others find the solution. Click the “Kudos/Thumbs Up" on the bottom right to say “Thanks” for helping!
TEJ1602
I am an HP Employee
04-30-2019 06:23 PM
If the computer is unable to detect the printer over a USB connection, restart the computer, the printer, and check the cable connection.
-
Turn off the printer and your computer, and then disconnect the USB cable from the computer.
-
Inspect the cable.
-
Look for any damage. If the cable is damaged, replace the cable.
-
Check the length of the cable. If the cable is more than 3 m (9 ft 10 in) in length, replace the cable with one that is shorter.
-
-
Connect the cable to a different USB port on the computer. The port should be USB 2.0 or greater. If you use a USB hub or docking station, connect the cable directly to the computer.
-
Make sure the cable is fully secured to both ports.
-
Turn on the computer, and then wait for the computer to complete the startup.
-
Turn on the printer.
Keep me posted.
Cheers 🙂
TEJ1602
I am an HP Employee
05-01-2019 10:50 AM
I followed all these steps. Since they include "Turn off the computer," as has been the case previously this step TEMPORARILY brought printer back on-line. However, as previously, once I placed computer back in sleep mode for about half an hour, when I tried to print again, printer was off-line again, would not print.
Two other factors might be in play: regarding using USB cable, HP Print and Scan Doctor states: "It's strongly recommended that an externally powered hub is used." I don't use such a hub. Could this be a cause of problem? Also, Microsoft 10 may be the issue. Their printer troubleshooter indicates that the printer may need a new driver to be able to work with Windows 10. They descri be a long, complicated process for installing a new driver, including uninstalling this printer. But I don't want to go down that route yet, because this printer previously has worked OK with my Windows 10 System. Then, to troubleshoot another problem, I had to disconnect the printer's power cable for about a minute. Once I reconnected it, the printer's repeatedly going off-line problem started.
Currently, I'm now in the process of returning this printer to HP under full warrantee, and ing havinanother same mdel shipped to me. One can hope it will not have the same off-line problem. But likely it will. At that time, I'll probably be back for more HP Support Community help. Thank you very much for all your efforts so far.
