-
×InformationNeed Windows 11 help?Check documents on compatibility, FAQs, upgrade information and available fixes.
Windows 11 Support Center. -
-
×InformationNeed Windows 11 help?Check documents on compatibility, FAQs, upgrade information and available fixes.
Windows 11 Support Center. -
- HP Community
- Printers
- Printing Errors or Lights & Stuck Print Jobs
- My printer shows paper jam but it has no paper inside

Create an account on the HP Community to personalize your profile and ask a question
01-15-2020 08:38 AM - edited 01-15-2020 08:43 AM
It is new, just bought today and after trying to use it, it showed me it has a paper jam even tho I didn't put any paper in.I can scan, but can't copy or print anything.
01-17-2020 10:20 AM
Welcome to HP support community.
Make sure the carriage moves freely
-
Turn on the printer, if it is not already on.
-
Gently grasp the handles on either side of the printer, and then raise the ink cartridge access door until it locks into place.
The carriage moves slightly to the left.
Figure : Opening the ink cartridge access door

-
Wait until the carriage is idle and silent before you continue.
-
With the printer turned on, disconnect the power cord from the rear of the printer.
WARNING:
You must disconnect the power cord before reaching inside the printer to avoid risk of injuries or electric shock.
-
Use a flashlight to check for any paper or objects that might be restricting the carriage, and then remove any paper or objects that you find.
CAUTION:
If the paper tears when you remove it from the rollers, check the rollers and wheels for torn pieces of paper that might remain inside the printer. If pieces of paper remain in the printer, more paper jams can occur.
-
Reach inside the printer through the ink cartridge access door, and then manually move the carriage.
-
If the carriage is stuck on the right side of the printer, move the carriage to the left side of the printer.
-
If the carriage is stuck on the left side of the printer, move the carriage to the right side of the printer.
-
If the carriage is stuck in the middle of the printer, move the carriage to the right side of the printer.
-
-
Remove any loose paper or obstructions you find.
-
Make sure the carriage can move freely across the width of the printer. Firmly push the carriage to the left side of the printer, and then push it to the right side.
-
Close the ink cartridge access door.
Figure : Closing the ink cartridge access door
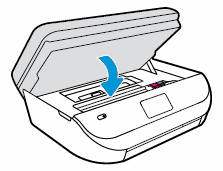
-
Pull out the output tray, and then lift the output tray extender.
Figure : Pulling out the output tray and lifting the output tray extender
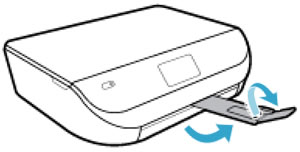
-
Reconnect the power cord to the rear of the printer, and then turn on the printer.
You can refer this HP document for more assistance:- Click here
I hope that helps.
To thank me for my efforts to help you, please mark my post as an accepted solution so that it benefits several others.
Cheers.
Sandytechy20
I am an HP Employee
01-18-2020 04:02 PM
Good to know that you are getting replacement printer.
Feel free to contact us in the future if you need any assistance.
To thank me for my efforts to help you, please mark my post as an accepted solution so that it benefits several others.
Cheers.
Sandytechy20
I am an HP Employee
