-
×InformationNeed Windows 11 help?Check documents on compatibility, FAQs, upgrade information and available fixes.
Windows 11 Support Center. -
-
×InformationNeed Windows 11 help?Check documents on compatibility, FAQs, upgrade information and available fixes.
Windows 11 Support Center. -
- HP Community
- Printers
- Printing Errors or Lights & Stuck Print Jobs
- Need to disable or reset password

Create an account on the HP Community to personalize your profile and ask a question
08-11-2018 08:48 PM
At 1st it will connect to my phone and I am able to print. But if I go back later in the day it starts asking for a password again...
How can I find out the password or just get rid of it asking for a password.
Thanks
08-12-2018 06:22 PM
Thanks for reaching out to us on HP Forums.
I came across your post and would like to assist.
I understand that when you print from your HP Officejet Pro 6830 e-All-in-One Printer from your iPhone, you have to enter the password each time.
To assist you with accurate information I would require more information regarding this:
- Is the printer and iPhone connected to each other using the HP wireless direct? The HP wireless direct and Wi-Fi Direct are features that allow your Wi-Fi capable devices (for example: smart phones, tablets, or computers) to make a wireless network connection directly to your printer without using a wireless router or access point.
In case of HP wireless direct, it requires a password to print. To confirm it is the HP wireless direct, you can check if the password you enter matches with the HP wireless direct password. The following steps will help:
If it is HP wireless direct ten you may turn it off.
Instead, you may have the printer connected to the wireless network by following the below steps:
Restore the network defaults:
Re-run the wireless setup wizard:
Once the printer appears to be connected to the wireless network, you may try to print from iOS:
-
Make sure the printer is on and in a ready state. If the printer is in sleep mode (power light is dim), turn the printer on or press the power button to wake it.
-
Open the document, photo, email, or webpage you want to print, and then tap the Action icon
 or
or  to display menu options.
to display menu options. -
Tap Print or the Print icon
 , depending on the type of file you want to print.
, depending on the type of file you want to print. -
On the Printer Options menu, tap Select Printer, and then select your printer from the list.
If a No Airprint Printers Found message displays, go to the What if a 'No AirPrint Printers Found' message displays on my Apple iOS device?FAQ for more information.
-
Tap Options to change other settings if necessary. Some options, such as paper size, might not be adjustable and must be changed from the printer.
The Options menu might not display if your printer is black ink only.
Figure : Printer Options screen

-
Select the number of copies you'd like to print, and then tap Print.
NOTE: If you are using a Wi-Fi Direct/HP wireless direct connection, be sure to go back into Wi-Fi settings and connect your Apple iOS device to your network.
What if a 'No AirPrint Printers Found' message displays on my Apple iOS device?
-
When you try to select a printer, a No AirPrint Printers Found message displays. To resolve the issue, restart the printer and Apple iOS device, and then make sure they are connected to the same network.
NOTE: If your printer is connected to a computer with a USB cable, you must use Wi-Fi Direct/HP wireless direct (if available) as an alternative.
Step 1: Move the router closer to the printer
Make sure other household items do not interfere with the wireless signal, and then move the router closer to the printer.
-
Move the router away from household items that can interfere with the wireless signal, such as microwave ovens and cordless phones.
-
Move the printer closer to the wireless router.
-
Make sure your router is set at 2.4 GHz.
If you are unsure how to check this setting, consult your router documentation or contact your Internet Service Provider (ISP).
Step 2: Restart all devices, and make sure they are on the same network -
Restart the router and printer, verify wireless connectivity and status on a Network Configuration page, and then turn on the Apple device to check wireless settings.
-
Turn off the router, and then turn it on.
Contact the router manufacturer for instructions on how to turn off the router.
NOTE: Do not reset the router.
-
Turn off the printer, and then turn it on.
-
Turn off the Apple device.
NOTE: Do not turn on the Apple iOS device yet.
-
Print a Network Configuration page.
For instructions on printing a Network Configuration page, go to HP Customer Support. Type your printer model, and then search for the document to "print a configuration page."
-
Check the Active Connection Type in the General Information section on the report. The connection type should be Wireless.
-
Check the status in the 802.11 Wireless section on the report. The status should be Connected. The printer IP Address also displays in the 802.11 section of the report for active wireless connections.
-
Make sure the Network Name (SSID) on the report is the same as the name of the wireless network for your networked printer.
-
If the HP printer is connected to the correct wireless network, continue with these steps.
-
If the HP printer is not connected to the correct wireless network, go to HP Customer Care, type your printer model in the search field, and then browse to the support document about how to connect your printer to a wireless network.
-
-
Turn on your Apple iOS device.
-
Tap the Settings icon
 .
. -
Tap Wi-Fi.
-
Make sure Wi-Fi is turned on and there is a checkmark next to your wireless network name.
-
Return to the Settings menu, and then make sure Bluetooth is turned off.
Step 4: Make sure AirPrint is enabled -
Open the Embedded Web Server (EWS), and then make sure AirPrint is enabled.
-
Print a Network Configuration page to obtain the printer IP address needed to view the EWS webpage.
For instructions on printing a Network Configuration page, go to HP Customer Support. Type your printer model, and then search for the document to "print a configuration page."
-
Find the printer IP address on the Network Configuration page.
Figure : Example of a printer IP address

-
On your computer, open an Internet browser.
-
Type the printer IP address in the browser address bar, and then press Enter.
NOTE: Make sure to type the IP address into the Internet browser's address box. If typed into a toolbar search box or search engine, the EWS does not open.
-
If a website security certificate displays in the Internet browser, click Continue.
The EWS information page for the printer opens.
-
Click the Settings tab.
-
Click Security, and then click Administrator Settings.
-
Under Network Settings, select AirPrint, if it is not already selected, and then click Apply.
Figure : Selecting AirPrint
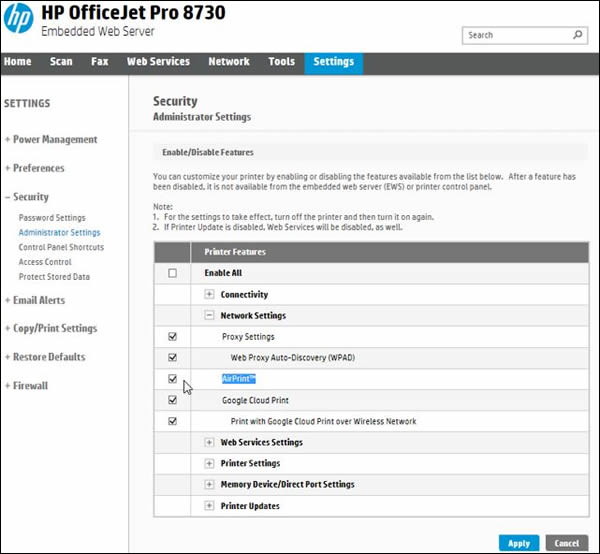
-
Restart the printer.
-
Try to print. If the issue persists, continue to the next step.
Step 5: Make sure the router can forward Bonjour packetsNot all wireless routers support Bonjour or all of Bonjour's features. Since Bonjour is the default method for discovering printers on a network, you must first make sure your wireless router supports Bonjour, and then turn the Apple device off and on.
Check the specifications or support documentation for your router or contact the router manufacturer to make sure your router supports Bonjour. It must also support forwarding Bonjour packets.
-
If your router supports Bonjour, skip to the next step.
-
If your router does not support Bonjour, use a router that supports Bonjour or add the printer to your printer list using the IP tab and the printer IP address.
Try to print. If the issue persists, continue to the next step.
Step 6: Try to print from another device or computer -
Try to print from another networked device to the HP printer. Examples of networked devices include your computer and another Apple device.
-
If the printer is found, continue to the next step.
-
If the printer is not found, go to Guided Solutions: Printer Does Not Maintain Wireless Connection.
Step 7: Reset the HP printer
Reset the printer, and then try to print again.
-
Turn the printer on, if it is not already on.
-
Wait until the printer is idle and silent before you continue.
-
With the printer turned on, disconnect the power cord from the rear of the printer.
-
Unplug the power cord from the wall outlet.
-
Wait at least 60 seconds.
-
Plug the power cord back into the wall outlet.
NOTE: HP recommends connecting the printer power cord directly to the wall outlet.
-
Reconnect the power cord to the rear of the printer.
-
Turn on the printer, if it does not automatically turn on.
-
Wait until the printer is idle and silent before you proceed.
Hope this information helps.Please feel free to let me know how it goes.
Good luck! 🙂



