-
×InformationNeed Windows 11 help?Check documents on compatibility, FAQs, upgrade information and available fixes.
Windows 11 Support Center. -
-
×InformationNeed Windows 11 help?Check documents on compatibility, FAQs, upgrade information and available fixes.
Windows 11 Support Center. -
- HP Community
- Printers
- Printing Errors or Lights & Stuck Print Jobs
- New black ink cartidge not printing ink in my D110

Create an account on the HP Community to personalize your profile and ask a question
02-17-2020 02:56 PM
I ran out of black ink on my HP Photosmart D100 series printer. I replaced the cartridge with a new HP 60XL cartridge but it would not print. Estimated Ink level was a ? I tried the "cleaning cartridges" selection but that did not work. Kept asking me to print alignment pages but with the black ink not working it kept telling me the "printer alignment failed"
Solved! Go to Solution.
Accepted Solutions
02-19-2020 05:47 PM
Welcome to HP support community.
Clean the area around the ink nozzles
-
Gather the following materials:
-
Dry foam-rubber swabs, lint-free cloth, or any soft material that will not come apart or leave fibers (coffee filters work well)
-
Clean sheets of paper
-
Distilled, filtered, or bottled water (tap water might contain contaminants that can damage the print cartridges)
CAUTION:
Do not use platen cleaners or alcohol to clean the area. These can damage the cartridge or the printer.
-
-
Press the Power button to turn on the printer, if it is not already on.
-
Open the front access door.
Figure : Open the front access door

-
Wait for the carriage to move to the center of the printer.
-
Press down on one of the cartridges to release it, and then pull it out from its slot.
Figure : Remove the cartridge

CAUTION:
Do not touch the copper-colored contacts or the ink nozzles. Touching these parts can result in clogs, ink failure, and bad electrical connections.
Figure : Do not touch the contacts or nozzles

-
Place the cartridge on a piece of paper with the ink nozzles face up.
-
Lightly moisten a clean, foam-rubber swab with distilled water.
-
Clean the face and edges around the ink nozzle with the swab.
CAUTION:
Do not clean the ink nozzle plate.
Figure : Clean the area around the ink nozzle
-
-
Nozzle plate - DO NOT CLEAN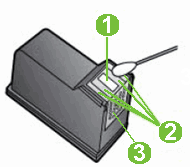
-
Area surrounding ink nozzle - Do clean
-
Cartridge contacts - Do not clean
-
-
Let the cartridge sit for 10 minutes to allow the cleaned area to dry, or use a new swab to dry it.
-
Insert the cartridge into its designated slot. The black parallelogram icon (
 ) designates the slot for the black cartridge, and the magenta half circle icon (
) designates the slot for the black cartridge, and the magenta half circle icon ( ) designates the slot for the color cartridge.
) designates the slot for the color cartridge.Figure : Example of inserting the tri-color cartridge
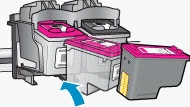
-
Press the cartridge in to snap it into place.
Figure : Snap cartridge into place
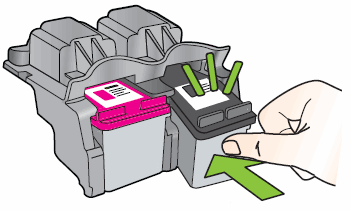
-
Repeat these steps to clean the area surrounding the ink nozzle on the other cartridge.
-
Close the front access door.
-
Try printing again.
You can refer this HP support community for more assistance:-Click here
I hope that helps.
To thank me for my efforts to help you, please mark my post as an accepted solution so that it benefits several others.
Cheers.
Sandytechy20
I am an HP Employee
02-19-2020 05:47 PM
Welcome to HP support community.
Clean the area around the ink nozzles
-
Gather the following materials:
-
Dry foam-rubber swabs, lint-free cloth, or any soft material that will not come apart or leave fibers (coffee filters work well)
-
Clean sheets of paper
-
Distilled, filtered, or bottled water (tap water might contain contaminants that can damage the print cartridges)
CAUTION:
Do not use platen cleaners or alcohol to clean the area. These can damage the cartridge or the printer.
-
-
Press the Power button to turn on the printer, if it is not already on.
-
Open the front access door.
Figure : Open the front access door

-
Wait for the carriage to move to the center of the printer.
-
Press down on one of the cartridges to release it, and then pull it out from its slot.
Figure : Remove the cartridge

CAUTION:
Do not touch the copper-colored contacts or the ink nozzles. Touching these parts can result in clogs, ink failure, and bad electrical connections.
Figure : Do not touch the contacts or nozzles

-
Place the cartridge on a piece of paper with the ink nozzles face up.
-
Lightly moisten a clean, foam-rubber swab with distilled water.
-
Clean the face and edges around the ink nozzle with the swab.
CAUTION:
Do not clean the ink nozzle plate.
Figure : Clean the area around the ink nozzle
-
-
Nozzle plate - DO NOT CLEAN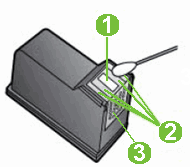
-
Area surrounding ink nozzle - Do clean
-
Cartridge contacts - Do not clean
-
-
Let the cartridge sit for 10 minutes to allow the cleaned area to dry, or use a new swab to dry it.
-
Insert the cartridge into its designated slot. The black parallelogram icon (
 ) designates the slot for the black cartridge, and the magenta half circle icon (
) designates the slot for the black cartridge, and the magenta half circle icon ( ) designates the slot for the color cartridge.
) designates the slot for the color cartridge.Figure : Example of inserting the tri-color cartridge
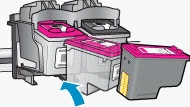
-
Press the cartridge in to snap it into place.
Figure : Snap cartridge into place
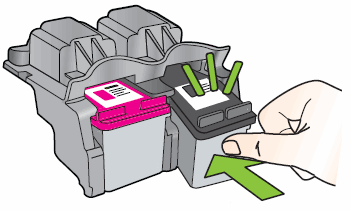
-
Repeat these steps to clean the area surrounding the ink nozzle on the other cartridge.
-
Close the front access door.
-
Try printing again.
You can refer this HP support community for more assistance:-Click here
I hope that helps.
To thank me for my efforts to help you, please mark my post as an accepted solution so that it benefits several others.
Cheers.
Sandytechy20
I am an HP Employee
