-
×InformationNeed Windows 11 help?Check documents on compatibility, FAQs, upgrade information and available fixes.
Windows 11 Support Center. -
-
×InformationNeed Windows 11 help?Check documents on compatibility, FAQs, upgrade information and available fixes.
Windows 11 Support Center. -
- HP Community
- Printers
- Printing Errors or Lights & Stuck Print Jobs
- No longer printing from my Chromebook

Create an account on the HP Community to personalize your profile and ask a question
02-16-2019
05:46 AM
- last edited on
02-16-2019
09:28 AM
by
![]() rick-s
rick-s
My Chromebook was printing fine, but from [edit] the printer down and changing ink cartridge it is no longer printing. The print destination on the chromebook settings names my printer and all looks fine, but I keep getting an 'error printing' message - any ideas anyone?!
Solved! Go to Solution.
Accepted Solutions
02-17-2019 04:13 PM
@Laid Welcome to the HP Forums,
We'll be with you until it's all sorted & beyond!
I suggest you ensure the new cartridges are correctly installed and are compatible with the printer, meanwhile, here are a few steps that should help resolve the issue:
Step 1: Add the printer to the Chromebook
Connect the printer to your Chromebook with a wireless or USB cable connection to complete the setup. No drivers or apps are required to set up your printer.
-
Update the Chromebook to the most current version of Chrome OS.
-
Confirm the printer is turned on, ink cartridges are installed, and plain paper is loaded in the main tray.
-
Connect the printer USB cable to the Chromebook, or for wireless printing, continue with these steps to connect the printer to the local Wi-Fi network.
-
Printers with a touchscreen control panel: On the printer, select the Setup, Network, or Wireless menu, select Wireless Setup Wizard, and then follow the instructions to connect the printer to your network.
If you do not know the login information for your network, go to Finding Your Wireless Password.
-
Printers without a touchscreen control panel: Press and hold the Wireless
 and Cancel buttons at the same time until the Power light flashes, and then wait for the Wireless light to flash. For Tango printers, press and hold the Wireless button on the rear of the printer for five seconds until the Edge lighting flashes blue.
and Cancel buttons at the same time until the Power light flashes, and then wait for the Wireless light to flash. For Tango printers, press and hold the Wireless button on the rear of the printer for five seconds until the Edge lighting flashes blue.Within two hours, press and hold the WPS button (Wi-Fi Protected Setup) on the router until the connection process begins. The Wireless light on the printer stops flashing when the connection completes.
-
-
On the Chromebook, click the clock in the bottom right corner, and then click the settings icon
 .
. -
Scroll to the bottom of the screen and click Advanced.
-
Scroll to the Printing section, click Printers, and then click Add Printer.
-
Click your printer name, and then click Add.
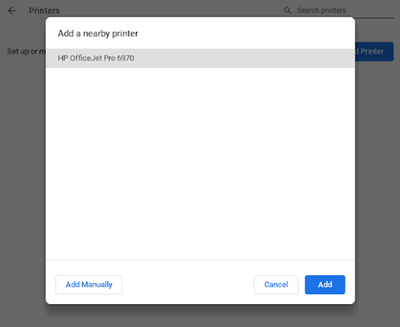
Step 2: Print from the Chromebook
Print photos, documents, webpages, and emails through the Chrome browser and supported apps.
-
Open the item you want to print.
-
Click the Chrome browser settings icon
 , and then select Print.
, and then select Print.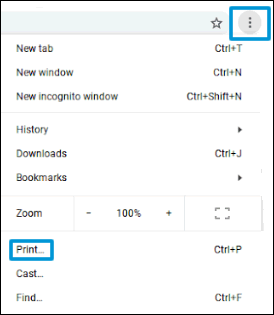
-
Next to Destination, click Change, and then select your printer.
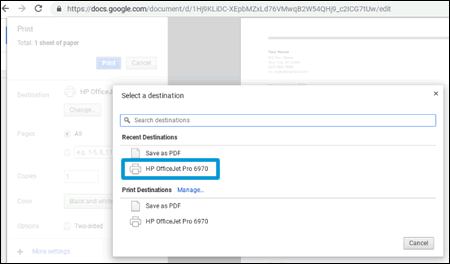
-
Change any print settings, and then click Print.
Additional install and setup options
Use these additional options to print from a Chromebook to an HP printer.
-
HP Print for Chrome app: Supports printing through the Chrome browser to USB and network connected printers. Go to Printing with the HP Print for Chrome App for more information.
-
Google Cloud Print: Print from anywhere from any web-connected computer or mobile device. Go to Connecting and Using Google Cloud Print for more information.
-
Wi-Fi Direct printing: To print wirelessly without joining a local Wi-Fi network, go to Printing with Wi-Fi Direct.
Let me know how that pans out,
If you feel I was helpful, simply click on Accept as Solution to help the community grow,
That said, I will have someone follow-up on this to ensure you've been helped,
Just in case you don't get back to us within 24 - 48hrs, and have a good day, ahead.
Riddle_Decipher
I am an HP Employee
Learning is a journey, not a destination.
Let's keep asking questions and growing together.
02-17-2019 04:13 PM
@Laid Welcome to the HP Forums,
We'll be with you until it's all sorted & beyond!
I suggest you ensure the new cartridges are correctly installed and are compatible with the printer, meanwhile, here are a few steps that should help resolve the issue:
Step 1: Add the printer to the Chromebook
Connect the printer to your Chromebook with a wireless or USB cable connection to complete the setup. No drivers or apps are required to set up your printer.
-
Update the Chromebook to the most current version of Chrome OS.
-
Confirm the printer is turned on, ink cartridges are installed, and plain paper is loaded in the main tray.
-
Connect the printer USB cable to the Chromebook, or for wireless printing, continue with these steps to connect the printer to the local Wi-Fi network.
-
Printers with a touchscreen control panel: On the printer, select the Setup, Network, or Wireless menu, select Wireless Setup Wizard, and then follow the instructions to connect the printer to your network.
If you do not know the login information for your network, go to Finding Your Wireless Password.
-
Printers without a touchscreen control panel: Press and hold the Wireless
 and Cancel buttons at the same time until the Power light flashes, and then wait for the Wireless light to flash. For Tango printers, press and hold the Wireless button on the rear of the printer for five seconds until the Edge lighting flashes blue.
and Cancel buttons at the same time until the Power light flashes, and then wait for the Wireless light to flash. For Tango printers, press and hold the Wireless button on the rear of the printer for five seconds until the Edge lighting flashes blue.Within two hours, press and hold the WPS button (Wi-Fi Protected Setup) on the router until the connection process begins. The Wireless light on the printer stops flashing when the connection completes.
-
-
On the Chromebook, click the clock in the bottom right corner, and then click the settings icon
 .
. -
Scroll to the bottom of the screen and click Advanced.
-
Scroll to the Printing section, click Printers, and then click Add Printer.
-
Click your printer name, and then click Add.
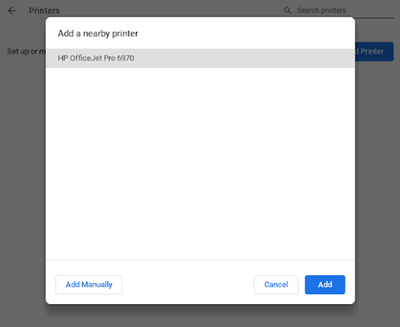
Step 2: Print from the Chromebook
Print photos, documents, webpages, and emails through the Chrome browser and supported apps.
-
Open the item you want to print.
-
Click the Chrome browser settings icon
 , and then select Print.
, and then select Print.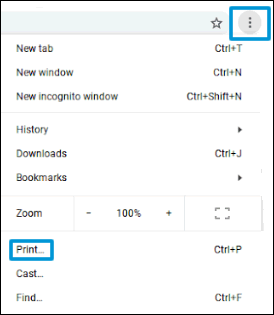
-
Next to Destination, click Change, and then select your printer.
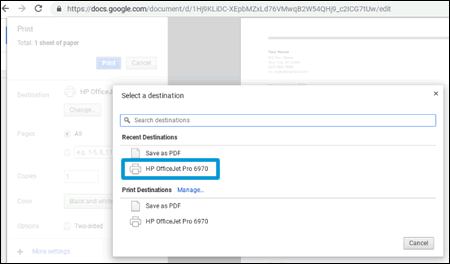
-
Change any print settings, and then click Print.
Additional install and setup options
Use these additional options to print from a Chromebook to an HP printer.
-
HP Print for Chrome app: Supports printing through the Chrome browser to USB and network connected printers. Go to Printing with the HP Print for Chrome App for more information.
-
Google Cloud Print: Print from anywhere from any web-connected computer or mobile device. Go to Connecting and Using Google Cloud Print for more information.
-
Wi-Fi Direct printing: To print wirelessly without joining a local Wi-Fi network, go to Printing with Wi-Fi Direct.
Let me know how that pans out,
If you feel I was helpful, simply click on Accept as Solution to help the community grow,
That said, I will have someone follow-up on this to ensure you've been helped,
Just in case you don't get back to us within 24 - 48hrs, and have a good day, ahead.
Riddle_Decipher
I am an HP Employee
Learning is a journey, not a destination.
Let's keep asking questions and growing together.
02-22-2019 11:51 AM
@Laid Thank you for the update,
I appreciate your time and efforts,
I'm glad I could contribute to identifying and leading you towards the solution.
Thanks for honoring us by accepting our post as the solution, as it helps the community grow.
I must say, it's been a genuine pleasure interacting with you,
You can always click the "Thumbs Up" button to give me a Kudos,
Take care and have an awesome week ahead.
Riddle_Decipher
I am an HP Employee
Learning is a journey, not a destination.
Let's keep asking questions and growing together.
