-
×InformationNeed Windows 11 help?Check documents on compatibility, FAQs, upgrade information and available fixes.
Windows 11 Support Center. -
-
×InformationNeed Windows 11 help?Check documents on compatibility, FAQs, upgrade information and available fixes.
Windows 11 Support Center. -
- HP Community
- Printers
- Printing Errors or Lights & Stuck Print Jobs
- OfficeJet 6970 won't duplex print

Create an account on the HP Community to personalize your profile and ask a question
04-01-2017 06:30 AM
My brand new 6970 won't do duplex. When duplex printing is selected, pages are printed one sided, some of them upside down. I can't even duplex manually as pages 1-10 are printed in one run on ten sheets of paper, one sided, as if duplex was not turned on.
On the box are the words: Automatic 2-sided printing. Is the printer broken?
Solved! Go to Solution.
Accepted Solutions
04-04-2017 02:07 PM
Hello everybody,
I have found the solution in the thread entitled:-
Not printing on two sides from Adobe Reader XI
which was to install Adobe Reader DC instead. 
Thank you once again to everyone who helped.
04-02-2017 01:27 PM
A very warm welcome to the HP community. A very good day to you.
I understand that you have an HP OfficeJet Pro 6970 All-in-One Printer and the duplex printing does not operate correctly. When duplex printing is selected and some pages are printed one-sided, some of them upside down. You're unable to perform duplex manually as pages 1-10 are printed in one go, one-sided, as if duplex was not turned on. Not to worry, I'll do my best to help you.
I suggest you to check out the duplex printing options in Windows. Please review the below steps:
-
Open the document that you want to print, click File, then click Print.
-
Select the name of your printer, then click Printer Properties or Preferences, or Printer Setup, depending on what displays.
The Document Properties or Printing Preferences window opens.
-
If a Printing shortcuts tab is available, select the Print on Both Sides or Two-sided (Duplex) Printing option, if available.
Figure : Duplex printing settings on the Printing Shortcut tab
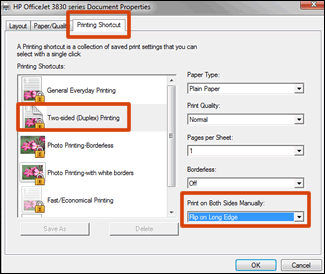
- If a Printing Shortcut tab or a duplexing shortcut is not available, click the Layout, Features, or Finishing tab, depending on which tab displays in your driver version.
Figure : Example of duplex printing settings on the Layout tab

- Locate the Print on Both Sides or Two-sided printing menu or option, then select the binding or page flip option depending on if you want the document to read like a booklet or a tablet.
Figure : Example of booklet and tablet style.
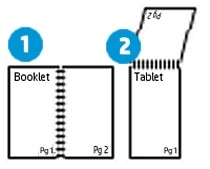
-
Booklet style (flip on long edge) - Please ensure this option in selected.
-
Tablet style (flip on short edge)
- Click OK, then click Print.
- NOTE: If the printer automatically pulls the pages back in and prints the other side, your printer supports automatic duplexing. The print job completes and you do not need to continue with these steps.
Click here to access the user guide.
I hope this information helps. Let me know the outcome. Good luck!
04-02-2017 02:32 PM
Hello MKazi, thank you for replying.
I am already using the Printing Shortcut Tab, just like I did on my previous Office Jet Pro. Duplex Printing is selected, flipping on long side. This is my default setting for all printing operations.
Each time before I print, I check the Print Properties to confirm that the Two-sided (Duplex) Printing shortcut is still selected. It always is.
However, no printouts so far have used both sides of the paper.
04-03-2017 08:39 AM - edited 04-03-2017 08:40 AM
Hello, @foibles
I see that you were interacting with @MKazi. I would like to jump in with a suggestion 🙂
Let's try and reinstall the drivers as suggested below:
- Unplug the USB cable from the printer and computer if present.
- Go to Control panel – Add or remove programs – Select all the HP Photosmart printer entries and uninstall them.
- Restart your computer.
- Now click on http://ftp.hp.com/pub/softlib/software13/printers/OJ6970/OJ6970__Basicx86_1975.exe to download and install the printer drivers.
- Connect the USB cable if prompted and follow the onscreen instructions to complete the installation.
Now, again go to the printer properties, DO NOT GO TO THE SHORTCUT TAB, but go to the print quality / layout tab and try changing the 2 sided printing settings there. Also, change the 2-sided print settings in your printing application (eg. Word, Adobe etc.)
Those steps should do the trick, let me know the outcome!
Good luck 🙂
Please click "Accepted Solution" on the post that solves your issue to help others find the solution. To show appreciation for my help, please click the "Thumbs Up Icon" below!
DVortex
I am not an HP Employee
04-04-2017 09:41 AM
Hello @Dvortex,
I followed your instructions precisely, deleting all HP software from my PC, and installing the driver file that you specified (very easy, very quick, thank you). Then I used the Layout Tab instead of the Shortcut Tab to switch to double sided printing. Unfortunately this did not fix my problem.
However, later in the day I printed an email from a very old version of Outlook Express and amazingly the four pages were printed correctly on both sides of the paper.:smileysurprised: Looks like the printer hardware is okay after all.
My normal print jobs are usually from Adobe Reader as we keep all our documents in PDF format. Adobe Reader 11 continues to fail to print double sided, so I reverted to Adobe Reader 10.1, and this failed too.
Maybe other software can print double sided. I will investigate when I have more time.
