-
×InformationNeed Windows 11 help?Check documents on compatibility, FAQs, upgrade information and available fixes.
Windows 11 Support Center. -
-
×InformationNeed Windows 11 help?Check documents on compatibility, FAQs, upgrade information and available fixes.
Windows 11 Support Center. -
- HP Community
- Printers
- Printing Errors or Lights & Stuck Print Jobs
- OfficeJet 8015e resizing documents so not printing as A4

Create an account on the HP Community to personalize your profile and ask a question
09-09-2021 04:29 AM
New printer all setup and printing fine except that despite setting everything I can find to A4 size, my documents are being printed with a deeper margin at the bottom of the page as and slightly wider at the sides.
I have a footer with a logo that I use on all documents but this is now 23mm above the bottom of the page whilst 6mm from the top of the page. On print preview it showing as being equal but when I print everything is resized to give a deeper bottom margin.
09-09-2021 01:13 PM - edited 09-09-2021 01:19 PM
Welcome to the HP Community.
This printer supports the smaller margins on all sides.
| Print Margin Bottom (A4) | 2.9 mm |
| Print Margin Left (A4) | 2.9 mm |
| Print Margin Right (A4) | 2.9 mm |
| Print Margin Top (A4) | 2.9 mm |
Borderless supported:
| Borderless Printing | Yes, on photo paper only, up to 8.5 x 11 in (US letter), 210 x 297 mm (A4) |
That said, if you have not done so, be sure you install the Full Feature Software.
The "Full Driver" printer software provides access to the printer features.
==============================================================================
The full driver provides the foundation on which other programs and printing software depend.
Preparation
If you have not done so,
In addition to the HP Smart application,
Install the Full Feature Software / full driver printer software for the printer.
HP Smart and other print software / applications benefit from having the full driver installed.
Printer Software Check
Notes
If the full driver printer software is installed, you will see the printer listed in Control Panel > icon view > Programs and Features.
The installation of the printer software adds two shortcut icons to the Desktop.
The Printer Assistant is named for the printer and provides access to Print , Scan , and Tools
HP Scan is named for itself and provides a direct call to the HP Scan software.

Printer software not installed?
NOTE: If the printer software is installed but not working,
Uninstall the printer software from Control Panel > icon view > Programs and Features
Restart the computer and log in
Install a fresh copy of the Full Feature Software / Full Driver printer software
Restart the computer and log in
Method - Use the Easy Start Wrapper to Install the Full Feature / Full Driver Software
For printers that support the option,
Use the Easy Start wrapper to install and configure the printer software.
- Home Page - HP Easy Start
- Open Category Software and Drivers
- Topic: Software-Utility
- Download-and-Save the current version of the Easy Start wrapper to install your print software
- If using USB: Disconnect the USB cable between the printer and computer before installing the software.
- Right-Click on the downloaded package and "Run as Administrator" to start the installation
- When asked, Select to install the “Full Driver” / “Full Feature Software”
- If using USB: Connect the cable when instructed to do so (near the end of the installation process).
- After the software is installed, Restart the computer and log in.
Notes >> Easy Start... The Journey
- Full Administrator Rights are required to complete the HP Software installation.
- About 2/3 of the way through the setup, you will be given the opportunity to select the software - select the "Full Driver" set (as opposed to the basic driver or other application).
- You can skip / ignore suggestion(s) that you add the HP Account – you’ll need the account at some point, for now, you can skip this suggestion (as many times as it insists it’s a good idea) during the full driver software installation.
- If you see it, you can skip / ignore suggestion(s) regarding Instant Ink subscription. Instant Ink subscription is NOT mandatory.
- Full driver includes print and scan functions supported by your printer and provides the printer features on which other applications / software might depend.
=============================================================================
What else?
Unlikely, but it takes just a minute to check...
Make sure the printer is aware of the paper size / type loaded in the printer.
If there are any settings to do so, make sure the Tray and Paper Management is not "resizing".
EWS – Browser – Tray and Paper Management
Open your favorite browser > type / enter Printer IP address into URL / Address bar
Tab Settings > Preferences > Tray and Paper Management
If applicable, check the Advanced section (at the bottom of the Tray and Paper Management menu)
Click Apply to save changes
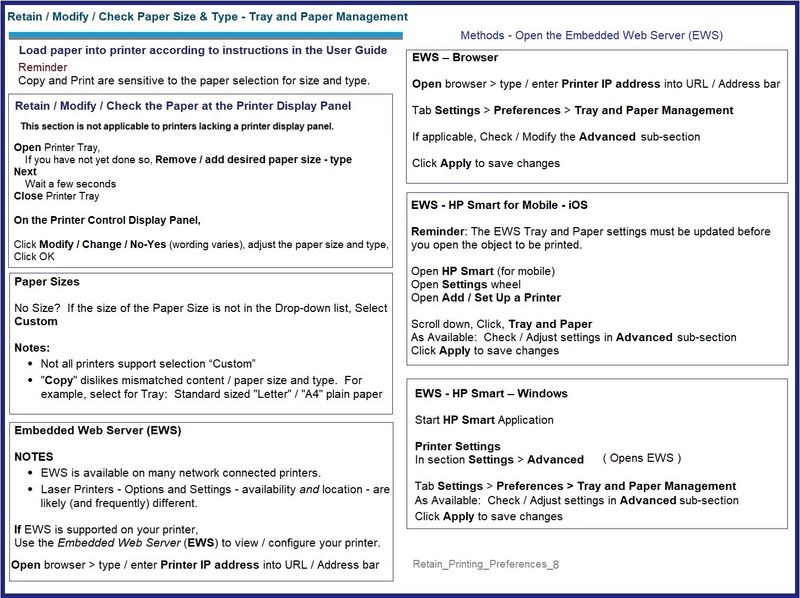
=============================================================================
What else?
Oddities - unlikely that you missed - included as FYI...
Trouble with labels and possibly with other documents that include mixed content types:
Document Scale
There is a setting in Word that will "scale" a document for Letter / A4 paper.
If you are having alignment issues with your document (for example, labels), UNCHECK this setting.
When printing directly from within Word
Setup:
Word > File > Options > Advanced
In Section Print (about 2/3 of the way down)
UNCHECK "Scale content for A4 or 8.5 x 11" paper sizes
Click OK to save changes
=================================================
Word > Line spacing can get you into trouble,
When the other settings are correct, check / set / adjust the line spacing.
For example,
When the other settings are correct, check / set / adjust the line spacing (before / after) the image placement to "single space" (as opposed to Normal).
=================================================
What else?
Not sure; I do not use logos in either the Header or Footer and cannot speak from experience on the subject.
You could check Quick Parts fields and make sure something is not "awry" in your Footer Field setup.
Helpful reference for those reading:
Add the file name, date, author, or other document properties to a header or footer
In general,
Word documents, when exported to PDF, keep their structure to the extent possible - including the margins set in the original document.
There are a few places where structure can be ignored if certain settings are applied.
One such example,
Preferences - Correct odd / wrong-sized Image Sizes (for example, when printed from Word)
Verify / Adjust Setting in Preferences
Control Panel > icon view > Devices and Printers
Right-Click Printer > Printing Preferences > Tab Advanced
UNCHECK HP Real Life Technologies
Click OK to save change
OR possibly in this alternate location
Control Panel > icon view > Devices and Printers
Right-Click Printer > Printing Preferences
Tab Layout > Click Advanced > Switch OFF HP Real Life Technologies
Click OK to save change
========================================================================
What else?
More of the obvious...
=================================================
Always use Insert as opposed to copy/paste to add images to your Word documents.
After the image is inserted into the document, Right-Click on the image and select Size and Position
Adjust as needed.
=================================================
More Ideas...
"Fix the image" as it appears in your Word Document
If you do not already have a copy of the image file, create a file from the image in your Word document.
Open your Word document
Right-Click on the Image
Use "Save-As" and save the image as a .jpg file on your computer.
Pay attention to the folder in which you save the file...
Use Insert > Pictures and insert the image file into your Word document.
Right-Click on the image (after it is placed in the document)
Adjust the Size and Position to move the image inside the document boundaries.
=================================================
Replace Word Document Image
If you have the option to do so, completely replace the image in the document with a “new” image that you have saved / downloaded / created in your file system. Remove the old (original) image, save the document, Insert a new image file > If necessary, adjust the position and size.
=================================================
HP Printer Home Page - References and Resources – Learn about your Printer - Solve Problems
“Things that are your printer”
NOTE: Content depends on device type and Operating System
Categories: Alerts, Access to the Print and Scan Doctor (Windows), Warranty Check, HP Drivers / Software / Firmware Updates, How-to Videos, Bulletins/Notices, Lots of How-to Documents, Troubleshooting, Manuals > User Guides, Product Information (Specifications), more
When the website support page opens, Select (as available) a Category > Topic > Subtopic
HP OfficeJet 8015e All-in-One Printer
Printer and HP+ service
OR
>>> Open your HP+ Printer Homepage > Concierge Help > Click Contact Us link in the Orange box
Note that Concierge assistance is only available for registered HP+ printers.
NOTE: Where available, the Homepage website for the non HP+ model includes any missing "Category" sections not found in the HP+ printer site. What? The “+” and “not +” printers are the same printer – HP+ is a benefit / service.
HP+ > Benefits, Requirements, Your Responsibilities
HP+ Printing – Website / Information / FAQ
“Print Anywhere App” Supported on Select Printers
HP Printers - Print Anywhere with the HP Smart App
Step 3: Use Print Anywhere
Open Subsection: Private Pickup (HP+ printers only)
Enable / Disable the service to hold the print job until the person who sent it is near the printer.
Thank you for participating in the HP Community.
The Community is a separate wing of the HP website - We are not an HP business group.
Our Community is comprised of volunteers - people who own and use HP devices.
Click Thumbs Up to say Thank You.
Question / Concern Answered, Click "Accept as Solution"




09-09-2021 03:06 PM
problem solved.
When I'd had problems getting the printer setup to complete over the weekend I had tried set up through downloading the drivers etc instead of using HP Smart. Subsepquently we had set up the printer fine through HP Smart. Although A4 was selected in HP Smart, on the printer and in Word, when I remembered about the downloaded drivers 'letter' size was still selected and obviously over-riding the settings elsewhere.
09-09-2021 03:17 PM
OK, sounds good.
You might be referring to the Printing Preferences that allows you to select a Shortcut and the necessary settings relevant to the current job submission.
Meh. Doesn't matter as long as you are happy with having the result.
Smiling.
Happy Printing.
For those reading:
The Full Feature Software / Full Driver printer software provides access to the printing features, including Printing Preferences
Example
- Access to the complete Printer Preferences requires having installed the Full Driver printer software.
- Printing Preferences are available directly from the driver. ...
Control Panel > icon view > Devices and Printers
Right-Click on your printer > Printing Preferences
and / or...
When called from within printing software / applications, Printing Preferences might be called "Printer Properties" / "Shortcuts" / “More Settings” / “Properties” or similar.
Example - Printing Preferences - Shortcut / Everyday Printing

Thank you for participating in the HP Community.
The Community is a separate wing of the HP website - We are not an HP business group.
Our Community is comprised of volunteers - people who own and use HP devices.
Click Thumbs Up to say Thank You.
Question / Concern Answered, Click "Accept as Solution"




