-
×InformationNeed Windows 11 help?Check documents on compatibility, FAQs, upgrade information and available fixes.
Windows 11 Support Center. -
-
×InformationNeed Windows 11 help?Check documents on compatibility, FAQs, upgrade information and available fixes.
Windows 11 Support Center. -
- HP Community
- Printers
- Printing Errors or Lights & Stuck Print Jobs
- OfficeJet Pro 8610 Offline

Create an account on the HP Community to personalize your profile and ask a question
03-23-2019 10:02 AM
I start the printer and it then says it is connected to the WiFi network. On the computer when I then try to print, I get the message that the printer is offline. I have tried looking at the printer from Control Panel and the status says it is offline and yet the use offline is not checked. I have tried checking it then unchecking it but that did not help. I tried using the print and scan doctor and it says it could not find a problem. I have also tried to look at the printer with the printer app which is able to find the printer and show the status of the ink cartridges, etc. But when trying to print from say Word, it says it is offline. Sometimes I can get it to print after I use print and scan doctor to print a test page, but not always. I go through this everytime I bring everything up in the morning. It is getting real old. What other settings can I try? Once I get it printing it works fine until the next day.
Solved! Go to Solution.
Accepted Solutions
03-24-2019 05:53 PM
Welcome to HP support community.
Use HP Print and Scan Doctor to check connectivity.
Download a special version of HP Print and Scan Doctor specifically created to help with printer offline conditions.
-
Download HP Print and Scan Doctor.
-
Run HPPSdr.exe from the download location on your computer.
-
Once HP Print and Scan Doctor opens, click Start, and then select your printer.
-
If your printer in not in the list, turn it off and on, and then click Retry.
-
If there is a connection problem, follow the instructions in HP Print and Scan Doctor.
-
-
If a screen prompts you to turn on printer updates, click Yes.
-
If a screen prompts you to make your printer the default printer, click Yes.
-
Try to print.
Manually set the default printer
-
Search Windows for devices, and then click Printers & scanners from the list of results.
-
If it is checked, uncheck the box beside Let Windows manage my default printer.
-
From the list of printers, click the printer name that matches the name of your printer, and then click Manage. If there are multiple names listed, select the printer that has a status of idle or online.
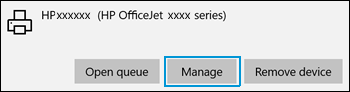
-
Under Manage your device, click Set as default.
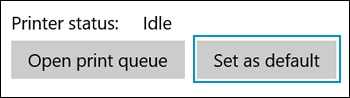
-
Try to print.
If the issue persists, assign the manual IP address
- From the printer control panel, touch or swipe down the tab at the top of the screen to open the Dashboard, touch (Setup), touch Reports, and then touch Network &onfigurDtion Report.
- Locate the IP address in the report.
Setting a Static IP Address
Once you know your printer’s IP address, entering it is pretty easy. Here’s what you do:
- Run your Web browser.
- In the Web browser’s address bar, type the IP address of your printer and press Enter. Assuming you entered the right address, the HP printer control panel should appear.
- Click the Networking tab.
- Under Connections, click Wired.

- Under IP Address Configuration, click Manual IP.
- Enter the IP address, subnet mask, and default gateway in the appropriate boxes.
- Click Apply.
Let me know if that helps.
To thank me for my efforts to help you, please mark my post as an accepted solution so that it benefits several others.
Cheers.
Sandytechy20
I am an HP Employee
03-24-2019 05:53 PM
Welcome to HP support community.
Use HP Print and Scan Doctor to check connectivity.
Download a special version of HP Print and Scan Doctor specifically created to help with printer offline conditions.
-
Download HP Print and Scan Doctor.
-
Run HPPSdr.exe from the download location on your computer.
-
Once HP Print and Scan Doctor opens, click Start, and then select your printer.
-
If your printer in not in the list, turn it off and on, and then click Retry.
-
If there is a connection problem, follow the instructions in HP Print and Scan Doctor.
-
-
If a screen prompts you to turn on printer updates, click Yes.
-
If a screen prompts you to make your printer the default printer, click Yes.
-
Try to print.
Manually set the default printer
-
Search Windows for devices, and then click Printers & scanners from the list of results.
-
If it is checked, uncheck the box beside Let Windows manage my default printer.
-
From the list of printers, click the printer name that matches the name of your printer, and then click Manage. If there are multiple names listed, select the printer that has a status of idle or online.
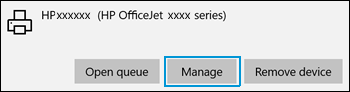
-
Under Manage your device, click Set as default.
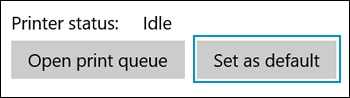
-
Try to print.
If the issue persists, assign the manual IP address
- From the printer control panel, touch or swipe down the tab at the top of the screen to open the Dashboard, touch (Setup), touch Reports, and then touch Network &onfigurDtion Report.
- Locate the IP address in the report.
Setting a Static IP Address
Once you know your printer’s IP address, entering it is pretty easy. Here’s what you do:
- Run your Web browser.
- In the Web browser’s address bar, type the IP address of your printer and press Enter. Assuming you entered the right address, the HP printer control panel should appear.
- Click the Networking tab.
- Under Connections, click Wired.

- Under IP Address Configuration, click Manual IP.
- Enter the IP address, subnet mask, and default gateway in the appropriate boxes.
- Click Apply.
Let me know if that helps.
To thank me for my efforts to help you, please mark my post as an accepted solution so that it benefits several others.
Cheers.
Sandytechy20
I am an HP Employee
