-
×InformationNeed Windows 11 help?Check documents on compatibility, FAQs, upgrade information and available fixes.
Windows 11 Support Center. -
-
×InformationNeed Windows 11 help?Check documents on compatibility, FAQs, upgrade information and available fixes.
Windows 11 Support Center. -
- HP Community
- Printers
- Printing Errors or Lights & Stuck Print Jobs
- Officejet 3830 Network Printer keeps going offline

Create an account on the HP Community to personalize your profile and ask a question
10-22-2018 12:39 PM
Hello I have an OfficeJet 3830 printer. It is on a wireless network and I have assigned it a static IP Address. I have an ongoing problem with the printer continuing to show on computer as offiline. I have done all of the suggested steps (Ie assign static IP address, reboot printer, reboot router and download software again) but still have problems with this occurring fairly regularly.
Any suggestions??
10-23-2018 09:54 AM
Thank you for posting on HP Forums,
Flower_Bud is at your service.
As I understand, your printer goes offline,
No worries, as I'll be glad to help you, that said, I'll need a few more details to dissect your concern & provide an accurate solution:
When was the last time it worked fine?
Were there any hardware/software changes made?
Have you attempted any steps on your own before posting on the HP Forums?
Let's try these steps to resolve the issue:
Run the HP Print and Scan Doctor:
Download and run HP Print and Scan Doctor to quickly and automatically perform several troubleshooting tasks known to resolve this issue. When this link is clicked, HP Print and Scan Doctor is downloaded using your Internet browser's download capabilities.
to quickly and automatically perform several troubleshooting tasks known to resolve this issue. When this link is clicked, HP Print and Scan Doctor is downloaded using your Internet browser's download capabilities.
-
After HP Print and Scan Doctor opens, click Start on the Welcome screen.
-
If your printer is not listed, make sure the printer is turned on and connected, click My product is not listed, and then click Retry.
-
Select your printer, and then click Next.
Figure: Select your printer
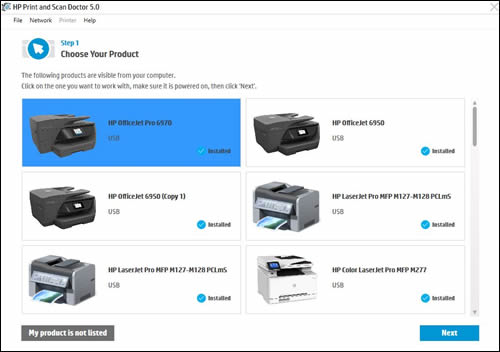
-
If a connection problem is detected, click the method being used to connect the printer, follow the instructions on the screen, and then click Retry.
The tool provides helpful information to set up your networked printer, including network login information and current network information for the computer.
Update the printer firmware
HP regularly releases printer updates. Updating the printer firmware might resolve the issue. For more information, see Updating Firmware on the Printer.
Temporarily disable firewall software on the computer
Firewall software helps block threats from outside your network, but some settings or configurations can block communication with network printers. Use the Print and Scan Doctor to identify and temporarily disable firewall software on your computer.
-
Return to the Print and Scan Doctor window, and then click Network.
Figure: Click Network in the HP Print and Scan Doctor window

-
In the drop-down menu, click Troubleshooting Firewalls.
Figure: Click Troubleshoot Firewalls in the drop-down menu

-
Click the name of any firewall software on your system that has an Enabled status, and then click Disable.
Figure: Example of the Troubleshooting Firewalls window

-
Try installing the HP driver and software again.
-
If the installation completed, consult the firewall software support to change settings such as security level, trusted zones, and open ports to allow communication with HP software and websites. After changing the settings, re-enable the firewall in the Print and Scan Doctor.
-
If the installation failed, the firewall software is not causing the issue. Re-enable the firewall in the Print and Scan Doctor, then continue to the next step.
-
Assign TCP/IP Port:
1.) Search Windows for devices, and then select Devices and Printers in the list of results.
2) Right-click the name of your printer, and then select Printer Properties.
3.) Click the Ports tab, and then click Add Port.
4.) Select Standard TCP/IP Port, and then click New Port.
5.) Type the printer’s IP address that you wrote down earlier, and then click Next.
6.) Select the new Standard TCP/IP Port from the list, and then click OK. You might see a second printer device display in the list of devices. Do not uninstall either printer device. Leave both printer devices.
7.) Restart PC and Printer, try to print.
For more troubleshooting steps, you could refer to this article: Click here
Step 2: Reset the print environment
Step 3: Set the default printer
Other things to try
Let me know how this goes,
Cheers!
If I have helped you resolve the issue, feel free to give me a virtual high-five by clicking the 'Thumbs Up' icon below,
Followed by clicking on "Accept as solution" from the drop-down menu on the upper right corner,
Thank you for posting in the HP Support Forum. Have a great day!
10-23-2018 10:48 AM
@Flower_Bud
the printer went offline again. It seems to coincide when the printer is in Energy Save Mode. Once I touch the screen it seems to wake up. Is there a workaround for this so I don't have to physically "wake up" the printer so it goes back online?
In response to your questions:
When was the last time it worked fine? After i hit the power button today it "woke up"
Were there any hardware/software changes made? NO
Have you attempted any steps on your own before posting on the HP Forums? My original post detailed the steps I took--ran HP Print Doctor, reinstalled software, set up static IP address for printer and checked firmware for updates. Firmware is current. I also verified that the printer has the same static IP address and TCP/IP port address. It goes into Energy Save Mode after 15 minutes which appears to be the longest time option.
Other suggestions?
10-24-2018 08:07 AM
Thank you for replying with this detailed response 😉
I appreciate your time and efforts,
I will send you a private message to assist you with the next course of action. Please check your forum private message box next to the bell notification icon on the upper right-hand corner for a private message from me for further assistance.
