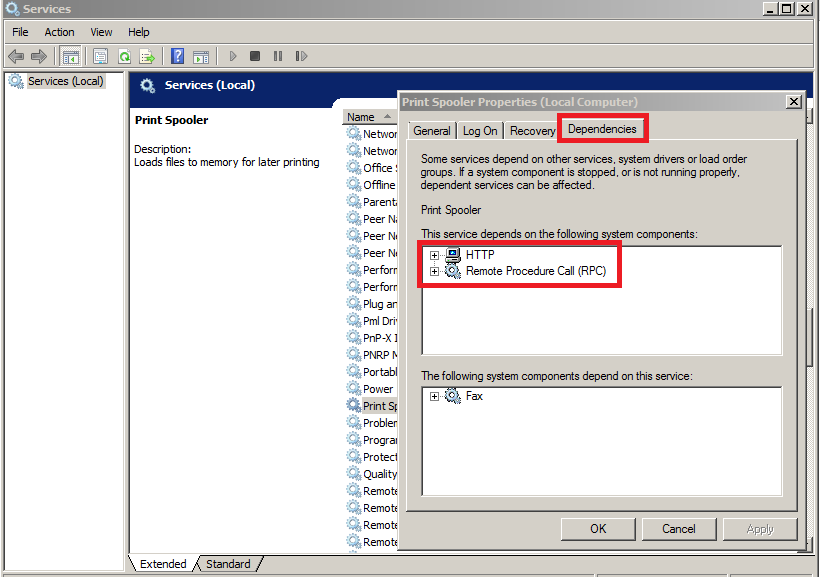-
×InformationNeed Windows 11 help?Check documents on compatibility, FAQs, upgrade information and available fixes.
Windows 11 Support Center. -
-
×InformationNeed Windows 11 help?Check documents on compatibility, FAQs, upgrade information and available fixes.
Windows 11 Support Center. -
- HP Community
- Printers
- Printing Errors or Lights & Stuck Print Jobs
- Officejet 3830 Won't print wirelessly Windows 10

Create an account on the HP Community to personalize your profile and ask a question
08-02-2019 06:06 PM
Printer did print wirelessly a few days ago but now it will only print with usb cable.
Tried Print and Scan Doctor bur it did not resolve the issue. Pinter wifi light is on steady and is connected to same network as laptop. On Printer test page it shows over 20 additional print driver files. Why so many?
Have tried rebooting computer printer and router
Solved! Go to Solution.
Accepted Solutions
08-06-2019 09:13 AM
Can you try using a TCP/IP port?
Create a TCP IP port
1. Print a Configuration Page to get the printer's IPv4 address (you can also tap on the wireless icon on the front panel of your Printer to get the IP address)
2. On your PC, go to Control Panel, from Devices and Printers, right-click the printer and left-click Printer Properties, select the Ports tab.
3. Click Add Port, select Standard TCP/IP Port, then select New Port and follow the wizard.
4. Type in the proper IP address for the printer.
This video resource will show you how to do it:
Create & Use TCP IP port
Note that you can ALWAYS revert back to the original port that the HP software installed by selecting the HP port under the Ports tab (in Printer Properties)
Hope this helps!
Please click “Accept as Solution” if you feel my post solved your issue, it will help others find the solution. Click the “Kudos/Thumbs Up" on the bottom right to say “Thanks” for helping!
TEJ1602
I am an HP Employee
08-05-2019 09:10 AM
@torbau, Welcome to HP Support Community!
Update the printer firmware
Download available firmware updates from the HP website
With the printer on and connected to the computer, go to HP Customer Support - Software and Driver Downloads, and then identify your printer. Look for and install any available firmware updates.
For more information, go to Updating or Upgrading Printer Firmware.
Now, remove the printer completely from your computer and reinstall it. Here is how you do it-
1) In Windows, search for and open Programs and features
2) Select your HP Printer
3) Select Uninstall
4) In Windows, search for and open Devices and printers
5) In the Devices and Printers windows look for your HP printer. If you see it listed right-click on it and choose ‘Delete’ or ‘Remove Device’
6) Open up the run command with the “Windows key + R” key combo.
7) Type printui.exe /s and click Ok. (Note: there is a space in between “printui.exe”
😎 Click on the “Drivers” tab
9) Look for HP Printer driver. If you see it Click on it and click Remove at the bottom
10) Select Ok
11) Select Apply and Ok on the Print Server Properties windows
12) Close Devices and Printers.
Download and install the full-featured software from here.
Try printing and scanning 🙂
Additionally, disable the IPv6 on your printer and then assign a public DNS. Here are the steps:
• Obtain the IP address of the printer – You can touch the “wireless” icon on the printer control panel to get the IP address.
• Type the IP address on your web browser to obtain the printer EWS page on your computer.
• Go to "Network" tab - General - Select "Network protocols" - Select "Enable IPv4 only" (or similar) - Apply the settings.
• Go to the “Network” tab – Click on “Wireless (802.11) – Then click on “Network address (IPv4)
• Click on the radio button which says “Manual IP” and then click “Suggest a manual IP address” to give a manual IP address to your printer.
• Click on the radio button which says “Manual DNS Server” and under manual preferred type 8.8.8.8 and under manual alternate type 8.8.4.4 (This is Google DNS server address).
Keep me posted for further assistance.
Please click “Accept as Solution” if you feel my post solved your issue, it will help others find the solution. Click the “Kudos/Thumbs Up" on the bottom right to say “Thanks” for helping!
TEJ1602
I am an HP Employee
08-05-2019 04:14 PM - edited 08-05-2019 04:14 PM
Start with trying these steps:
Step 1: Check Print Spooler:
- Open your Start screen by selecting the Windows button on the bottom left-hand side of your computer screen or by selecting the Windows key on the bottom left of your keyboard, to the right of the Ctrl button
- In the Start screen type Run
- Click on Run to launch the Run dialogue box
- In the Run box type services.msc and select OK
- When the Services window opens scroll down until you see Print Spooler
- Click on Print Spooler once just to highlight it
- If you see Start in the top left-hand corner than that indicates that your Print Spooler is in fact Stopped (not good). But we will leave this for now.
- If you see Stop or Restart in the top left-hand corner then this indicates that your Print Spooler is actually Started. Please click on Stop to temporarily Stop the service.
- Minimize this window as we will need to come back here
Step 2: Check Spooler Folder:
- Reopen your Start screen
- Type Computer. Click on Computer (or This PC) when it populates as a result
- In the Computer, window select your C Drive
- Click on Windows
- Click System32
- Click Spool
- Click PRINTERS. You may get a permissions warning, just Continue past this.
- The PRINTERS folder should be empty. If there is any files in here they are corrupted print jobs. Right-click on anything in this folder and 'delete' the files.
- Close the PRINTERS folder
Step 3: Start Spooler and Check Dependencies:
1. Reopen the Services window we previously minimized
2. Click on Print Spooler again to highlight it
3. Click on Start in the top left corner
4. If you get an error message please take note of it
5. If the Print Spooler starts successfully you will see 'Stop and Restart' as your options in the top left
6. Next, double left click on Print Spooler. A Print Spooler Properties window will now open. Click on the Log On tab at the top. Can you please make sure this is set to Local System Account and make sure the box is checked to 'Allow Service to Interact with Desktop'.
7. Next, click on the 'Dependencies' tab. Please check what Dependencies are listed. I will need to know this should the issue persist once you complete the steps I'm providing in this post.
8. Click Apply and OK for any changes you may have made under the Log On tab. Close the Services window.
Now try accessing the Devices and Printers and try deleting the printer.
Keep me posted for further assistance.
Please click “Accept as Solution” if you feel my post solved your issue, it will help others find the solution. Click the “Kudos/Thumbs Up" on the bottom right to say “Thanks” for helping!
TEJ1602
I am an HP Employee
08-05-2019 05:49 PM
I was able to reboot computer and then remove driver without doing the things in your second post. Made other suggested changes. All seems ok except the " Printer requires attention" comes up now when trying to print. Should I do the patch that I was given in an earlier post (http://ftp.hp.com/pub/printers/hppsdr/patches/HPPSdr.exe) ?
08-06-2019 09:13 AM
Can you try using a TCP/IP port?
Create a TCP IP port
1. Print a Configuration Page to get the printer's IPv4 address (you can also tap on the wireless icon on the front panel of your Printer to get the IP address)
2. On your PC, go to Control Panel, from Devices and Printers, right-click the printer and left-click Printer Properties, select the Ports tab.
3. Click Add Port, select Standard TCP/IP Port, then select New Port and follow the wizard.
4. Type in the proper IP address for the printer.
This video resource will show you how to do it:
Create & Use TCP IP port
Note that you can ALWAYS revert back to the original port that the HP software installed by selecting the HP port under the Ports tab (in Printer Properties)
Hope this helps!
Please click “Accept as Solution” if you feel my post solved your issue, it will help others find the solution. Click the “Kudos/Thumbs Up" on the bottom right to say “Thanks” for helping!
TEJ1602
I am an HP Employee
08-06-2019 12:53 PM
You can try the patch too.
If that does not fix you can try the additional steps provided.
Keep me posted.
Please click “Accept as Solution” if you feel my post solved your issue, it will help others find the solution. Click the “Kudos/Thumbs Up" on the bottom right to say “Thanks” for helping!
TEJ1602
I am an HP Employee
08-08-2019 11:57 AM
I would suggest you try the Windows built-in drivers. Follow the steps below:
• Go to Control Panel - Devices and Printers - Click on "Add a printer" and follow the on-screen instructions.
• When the page prompts for the drivers, select "Windows update". The driver list will be updated.
• Click HP, Hewlett Packard, or Hewlett-Packard in the Manufacturer pane, and then click the name of your printer in the Printers pane.
Refer to this document HP Printers - Installing and Using the Windows Built-in Print Driver for help.
If the issue persists, please elaborate on the application you are trying to print from, the preference changes and the exact error.
Keep me posted.
Please click “Accept as Solution” if you feel my post solved your issue, it will help others find the solution. Click the “Kudos/Thumbs Up" on the bottom right to say “Thanks” for helping!
TEJ1602
I am an HP Employee