-
×InformationNeed Windows 11 help?Check documents on compatibility, FAQs, upgrade information and available fixes.
Windows 11 Support Center. -
-
×InformationNeed Windows 11 help?Check documents on compatibility, FAQs, upgrade information and available fixes.
Windows 11 Support Center. -
- HP Community
- Printers
- Printing Errors or Lights & Stuck Print Jobs
- Officejet 5230 not flipping duplex on the long side

Create an account on the HP Community to personalize your profile and ask a question
10-07-2019 10:49 AM
I just bought a new printer and can't get my duplex print to flip on the long edge: the printing preferences are all set for long edge, yet the print is coming out with the flip done on the short edge. This is replicating on my laptop too, but not if I use a mobile device to print - I shouldn't need to lift my phone to print a document I have just finished with on my computer!
Anyone have any solutions?
10-07-2019 01:33 PM
Some places to check...
➡️ HP Print and Scan Doctor
The Doctor can help with several issues, including driver, connection, and "jobs stuck in the queue".
HP Print and Scan Doctor for Windows
➡️ If you have not done so, download-save-install the Full Feature Software for the printer
After the software is installed, Restart the computer and log in
➡️ If you have not done so, consider updating the printer Firmware
If / After the firmware is installed, Restart the computer and log in
➡️ Reinstall / Update your PDF Reader (Adobe Reader DC /Optional Foxit Reader)
- HINT: Watch out for and UNCHECK unwanted extra software
- Adobe Reader DC software should be installed even if you do not open / view / print PDF files directly from the software.
Adobe Acrobat Reader Learn & Support
➡️ After loading paper into the printer, modify / retain the paper size settings
Check / Adjust / Retain the Paper at the Printer Panel
Open Printer Tray,
If you have not yet done so, add desired paper type
Close Tray
IF applicable for your printer:
On the printer control panel, Click Modify (wording varies), set the paper size and type, Click OK
NOTE: If the size of the Paper Size is not in the Drop-down list, Select Custom
➡️ Set the Preferences - Windows
Make sure you have selected tabs / settings for the Media (kind of paper), source (tray), and paper size in your printer settings.
Control Panel > icon view > Devices and Printers > Right-Click on your printer > Printing Preferences >
Tab Printing Shortcuts > Click / Highlight preferred shortcut > Click Apply > Click OK to exit
If the printer software supports the feature, change the settings as desired, then use “Save as” to create a Custom Shortcut.
OR
Windows key + S (search for) Printers and Scanners
Left-Click on (your) Printer > Manage >
Printing Preferences
Select a shortcut and / or set “preferred settings” for paper, source (tray), duplex, other settings
Optional (if / as available): Save As > enter a name for your custom shortcut
Click OK to save the preferences
Reminders:
- Check Orientation settings
- Remember to check the settings under each Tab in Preferences
- Pay attention – not all Media (kind of paper) or paper sizes support Duplex
Test
Open a PDF file in Adobe Reader DC
Set the main print menu options, including the "two-sided" / duplex settings.
Check / verify shortcut selection in Properties
Print at least two pages of the file to test.
General Example - Adobe Reader DC Print Menu / Setup
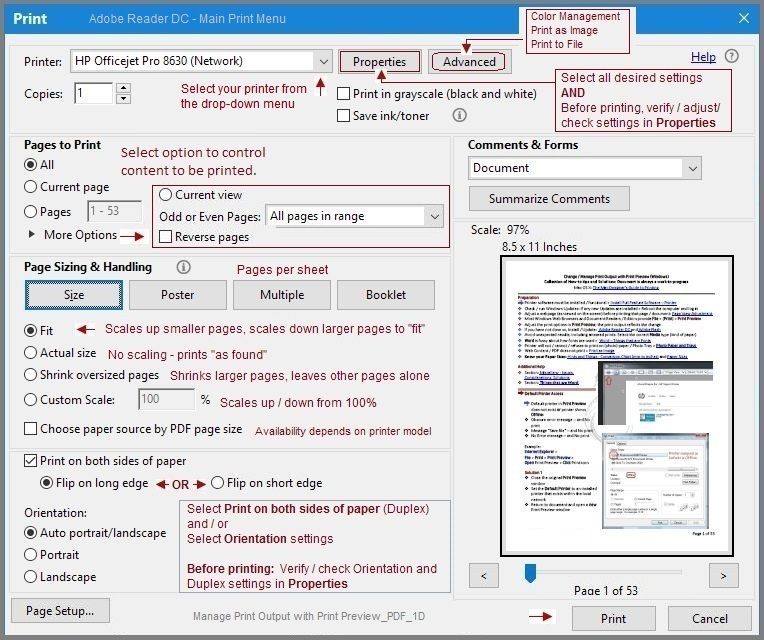
References
How to > topic Print > subject list Instructions & Settings
Print Driver Settings Guide (Windows)
How to Print on Both Sides of the Paper (Windows) (Duplexing)
Reference and Resources – Places to find (more) help and learn about your Printer
Clarification of terms or "what the printer can do" (Specifications)
Additional "How-to" procedures
Search for additional solutions...
Printer Homepage – “Things that are your printer”
NOTE: Content depends on device type and Operating System
HP Drivers / Software / Firmware Updates, How-to Videos, Bulletins/Notices, Lots of How-to Documents, Troubleshooting, Access to the Print and Scan Doctor (Windows), User Guides, Product Information, more
HP OfficeJet 5230 All-in-One Printer
Thank you for participating in the HP Community Forum.
We are a world community of HP enthusiasts dedicated to supporting HP technology.
Click Thumbs Up on a post to say Thank You!
Answered? Select the relevant post "Accept as Solution" to help others find it.



10-08-2019 08:54 AM - edited 10-08-2019 08:56 AM
- Since the Doctor failed to find anything significant,
- The preferences / setups are correct for Source (tray), Size (Paper), Media (type of paper),
- The paper is correct for supported size, weight, and orientation,
- The Full Feature Software is installed (as opposed to having installed and using HP Smart),
- A full document print Test fails (using Adobe Reader DC to view and submit the job to the printer),
- A simple printer Reset fails to fix the issue,
- Duplexing works on mobile device (phone) using the same essential settings, paper, and orientation, and document,
and
- You have completed other tasks, tests, and settings (not necessarily mentioned by me or by you on this thread),
Please contact HP Support . Working with a technician who can quickly ask questions and receive answers is faster, less frustrating, and might quickly result in a resolution. HP Support can also offer solutions not available to those of us working in the community.
HP Technical Support - HP Contact Information
Reminders
- Use the serial number of the device to submit the case (do not post that information on the Community).
- Chat is not available in every region. In those areas where Chat is an option, Chat service hours are likely restricted. In the event that Chat is not available in your region: Call the number provided in the HP directory, else submit your case online (to receive phone contact information)
- HP will advise you there is a fee for phone support and / or other services when your computer / device is no longer under warranty. This is normal business practice.
- HP may tell you that certain services are not covered under warranty. This is normal business practice. Standard Warranty typically covers specific hardware issues as explained in the Warranty contract. Care Pack coverage and warranties differ by package.
- If the HP Contact (phone) number is not immediately provided: Contact information is displayed on your screen after you submit your case online.
- HP websites are the only ones allowed to use the HP copyright circle/logo. Look for the copyright on any website claiming to be HP. If in doubt, scroll to the bottom of the Website to find HP copyright logo.
“Everywhere” Contact Information - HP Technical Support
Select your region and follow the prompts
Option: Contact HP Technical Support - Regions
USA / Canada
Submit information / case online: Contact HP Support – Assistance Portal
- Sign in or continue as a guest
UK
- For faster support, submit information / case online HP Customer Support UK
- Contact Phone: Contact HP UK – Phone Assist
Option - HP Support is on Facebook!
From HP: HP Fraud Alert: Protect Yourself from Scams, Report Suspicious Calls
From HP > CAUTION
Recently, HP has seen an increased number of third-party support websites selling HP driver downloads or diagnostic tools. Many of these websites use the HP trademark symbol and claim to be official HP distributors.
If your product supports your operating system, HP offers your driver and software at no additional cost through the HP website.
Use caution when dealing with any website that asks you to pay for HP driver downloads or tools that claim to diagnose your HP products. These websites might not be affiliated with HP in any way.
Do not install BIOS updates from a motherboard manufacturer's website. Only install BIOS updates from HP. Installing BIOS updates from the motherboard manufacturer can prevent the computer from accepting an HP system recovery. This could result in a loss of data.
+++++++++++++++++++++++++++++++++++++++++++++++++++++++++++
Reference
Step 2: Reset the printer
- With the printer turned on, disconnect the power cord from the printer.
- Unplug the power cord from the power source.
- Wait 60 seconds.
- Reconnect the power cord to a wall outlet and to the printer.
note:
HP recommends plugging the printer directly into a wall outlet. - Turn the printer on.
Thank you for participating in the HP Community Forum.
We are a world community of HP enthusiasts dedicated to supporting HP technology.



