-
×InformationWindows update impacting certain printer icons and names. Microsoft is working on a solution.
Click here to learn moreInformationNeed Windows 11 help?Check documents on compatibility, FAQs, upgrade information and available fixes.
Windows 11 Support Center. -
-
×InformationWindows update impacting certain printer icons and names. Microsoft is working on a solution.
Click here to learn moreInformationNeed Windows 11 help?Check documents on compatibility, FAQs, upgrade information and available fixes.
Windows 11 Support Center. -
- HP Community
- Printers
- Printing Errors or Lights & Stuck Print Jobs
- Re: Offline printer

Create an account on the HP Community to personalize your profile and ask a question
02-05-2018 07:55 AM
In just the last couple of days when I try to print for the first time in the morning I find my printer offline. What could've changed to cause this. Last week this did not happen.
Solved! Go to Solution.
Accepted Solutions
02-06-2018 01:36 PM
I reset the printer by unplugging and replugging. The problem is resolved. I am keeping a copy of your suggestions so I'll be ready should it happen again.
Thanks
02-06-2018 11:12 AM
Hi @bluefire,
Welcome to the HP Forums 🙂
I would like to take a moment and thank you for using this forum, it is a great place to find answers.
As I understand, your printer shows offline.
No worries, as I'll be glad to help you, that said, I'll need a few more details to dissect your concern & provide an accurate solution:
When was the last time it worked fine?
Were there any hardware/software changes made?
Let's perform these troubleshooting steps:
Step 1: Use HP Print and Scan Doctor to check connectivity
If you have Windows 8 or 10, use HP Printer and Scan Doctor to automatically fix several types of problems that can cause the printer to go offline. Skip to the next step if your computer does not have Windows 8 or 10.
-
From the computer you are trying to print from, download and run HP Print and Scan Doctor. When this link is clicked, HP Print and Scan Doctor is downloaded using your Internet browser's download capabilities.
-
After opening Print and Scan Doctor, read and respond to the screens to resolve the problem.
NOTE:
For network printer connections, make sure and select Test Print to test the connection, and then select No Print after the test has completed to obtain a solution.
-
If the printer continues to go offline, continue to the next step.
Step 2: Set the default printer and unpause printing
The default print driver might have changed from the driver you installed to another driver, such as a Web Services for Devices (WSD) driver with a very similar name. Change the default print driver to your originally installed driver and confirm the printer is not set for offline use.
-
Turn the printer off and on, and then make sure it is in a ready state.
-
Search Windows for devices, and then click Devices and Printers in the list of results.
-
Find the icon for the printer you originally installed.
-
If a color or grey icon displays with a green checkmark, continue to the next step.
-
If a color or a grey icon displays without a green checkmark, right-click the icon, select Set as Default Printer, and then continue to the next step.
-
If one color and one grey icon displays for your printer, right-click the color icon, select Set as Default Printer, and then continue to the next step.
-
-
-
Figure : Changing the default printer from the gray (offline) printer icon to the colored (online) icon
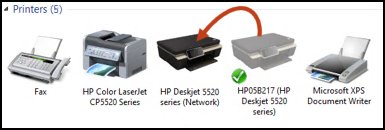
-
-
Right-click the icon for the default printer, and then select See what's printing.
The print queue window opens.
-
Click Printer. If a checkmark displays next to Pause Printing and Use Printer Offline, click each item to remove the checkmark.
-
Figure : Example of the Pause and Use Printer Offline selections
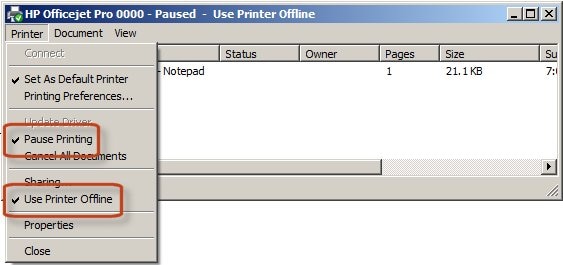
-
Try to print.
-
If you can print, the printer is online again. Continue to the next step if the printer goes offline again when printing later.
-
If the printer cannot print and remains offline or goes offline intermittently, continue to the next step.
-
Step 3: Reset the printer and check the connection status
CLICK HERE TO CONTINUE TROUBLESHOOTING
Let me know how that pans out
I hope you have a good day ahead,
And feel free to ask any other queries as well,
Considering, this forum has some of the best people in the world available and ready to help.
02-08-2018 09:46 AM
Hi @bluefire,
Thank you for the update,
I appreciate your time and efforts,
I'm glad you found the solution for this concern.
You've been great to work with and it has been a genuine pleasure interacting with you.
I hope both you and your product works great and remain healthy for a long time 😉
Take care now and do have a fabulous week ahead. 🙂
Didn't find what you were looking for? Ask the community
