-
×InformationNeed Windows 11 help?Check documents on compatibility, FAQs, upgrade information and available fixes.
Windows 11 Support Center. -
-
×InformationNeed Windows 11 help?Check documents on compatibility, FAQs, upgrade information and available fixes.
Windows 11 Support Center. -
- HP Community
- Printers
- Printing Errors or Lights & Stuck Print Jobs
- PRINTER FAILURE HP OFFICEJET PRO 6968

Create an account on the HP Community to personalize your profile and ask a question
01-24-2018 05:31 PM
This is the error message : Ox6100004a
Any recommendations I cannot use it at all right now it does turn on and that is all
01-25-2018 06:30 PM
Welcome to the HP Forums, this is a great location to get assistance! I read your post and see that you are getting printer failure error. I would like to help you resolve this issue.
However, I will need a few details to provide an accurate solution,
When did this issue start?
Did you do any hardware or software changes?
How is the printer connected to computer, wired or wireless?
Which operating system is installed on the computer?
Meanwhile
Reset the printer
-
Turn the printer on, if it is not already on.
-
Wait until the printer is idle and silent before you continue.
-
With the printer turned on, disconnect the power cord from the rear of the printer.
-
Unplug the power cord from the wall outlet.
-
Wait at least 60 seconds.
-
Plug the power cord back into the wall outlet.
NOTE:
HP recommends connecting the printer power cord directly to the wall outlet.
-
Reconnect the power cord to the rear of the printer.
-
Turn on the printer, if it does not automatically turn on.
The printer might go through a warm-up period. The printer lights might flash, and the carriage might move.
-
Wait until the warm-up period finishes and your printer is idle and silent before you proceed.
Remove the ink cartridges
-
Open the ink cartridge access door.
-
Wait until the carriage is idle and silent before you proceed.
-
To remove the ink cartridge, press the tab on the front of the ink cartridge to release it, and then remove it.
Figure : Removing the ink cartridge
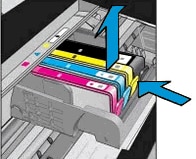
-
If an orange tab is attached to any ink cartridge, remove it.
Figure : Example of the orange tab

-
Place the ink cartridges on a clean piece of paper upside-down with the ink opening pointing up.
CAUTION:
Do not leave the ink cartridges outside the printer longer than 30 minutes. Doing so can result in damage to both the printer and the ink cartridges.
-
Close the ink cartridge access door.
Clean the ink cartridge vents and contacts
-
Gather the following materials:
-
A pin to clean any clogged vents
-
A clean, lint-free cloth
-
A clean, dry cotton swab
-
Distilled or bottled water
CAUTION:
Do not use tap water because it might contain contaminants that can damage the printhead.
-
- Examine the vent area located on top of the ink cartridge, next to the HP logo.
Figure : Example of the vent area

-
If any of the ink cartridges have clogged vents, use a pin to clean the vents.
Figure : Example of a clogged vent

Figure : Example of a clean vent

-
Use a fresh, lightly dampened, lint-free cloth to wipe any accumulated ink and debris on the copper-colored contact on the ink cartridge.
CAUTION:
Be careful to wipe only the ink cartridge contacts. Do not smear any ink or debris elsewhere on the ink cartridge.
Figure : Example of the contacts on the ink cartridge
-
Ink cartridge contacts
-
-
Wipe the contact with a dry, lint-free cloth before proceeding to the next step.
-
Repeat the steps to clean each ink cartridge contact.
-
Use a fresh, lightly dampened, lint-free swab to wipe any accumulated ink and debris on the copper-colored contact on the printhead.
Figure : Example of the copper-colored contact on the printhead
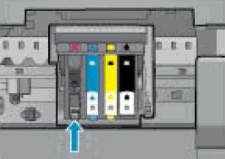
-
Wipe the contact with a dry, lint-free swab before you proceed to the next step.
-
Carefully reinsert each of the ink cartridges into its slot, and then push the ink cartridge down and forward until it snaps into place.
Make sure each colored dot on the ink cartridge label matches the colored dot on the carriage.
Figure : Snapping the ink cartridge into place
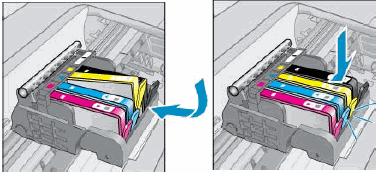
-
Run your finger along the top of the ink cartridges to make sure none of them protrude.
If any ink cartridges protrude, press down firmly until each ink cartridge snaps into place.
-
Close the ink cartridge access door.
Update the printer firmware.
Click here and refer the document for more assistance.
Let me know how it goes.
Cheers.
Sandytechy20
I am an HP Employee
01-30-2018 10:58 AM
I have the same printer HP Officejet 6968 and am getting the same error. The printer is on with the same error message. I unplugged it, waited, plugged it back in which it then tells me I shut the printer off incorrectly. I ok that message then I get the error again stating there is a problem with the print system.
At this point I am trying to remove the ink cartridges as noted in your reply but when I open the door to get at the ink cartridge it does not move them to the middle and I get a message stating I need to close the door to continue.
Not sure what to do at this point, any help would be appreciated.
Thanks,
Jeff
01-31-2018 11:39 AM
Hi @TiredofTech2,
Thanks for engaging in HP support Forums! This is a wonderful location to converse with the community, get assistance and find tips! I understand you are getting Printer failure error message on your HP OfficeJet Printer. Don't worry as I have a few suggestions which should help you resolve this issue.
To provide you with an accurate solution, I'll need a few more details:
Have you recently made any changes on the printer before the issue started?
Does it include any error code?
Have you checked for any obstructions inside the printer?
Are you able to move the carriage freely?
Are you able to make a copy from the printer?
In the meantime, let's try these steps here:
Perform a Hard reset on the printer and make sure that the printer is connected directly to the wall outlet and not to the surge protector.
Remove all the ink cartridges and then try to perform a hard reset on the printer.
With the printer turned on, disconnect the power cord from the rear of the printer and also unplug the power cord from the wall outlet.
Remove USB cable, if present.
Wait for 2-3 minutes, press and hold the power button on your printer for about 30 seconds to remove any additional charge.
Now plug back the power cable straight to a wall outlet without any surge protector or an extension cord and then plug back the power cord to the printer.
Turn on the printer and wait till warm-up period finishes and the printer is idle.
Now insert the ink cartridges and then try to print a test page and check if it works.
If your printer connected wirelessly, make sure to temporary connect the device with USB and then follow the link to check for the latest firmware update if available for your printer, using this website.
Please go through the steps suggested in the support document for - HP OfficeJet Pro 6900 Printers - 'Printer Failure' '0x610000f6' or '0x61xxxxxx' Error
Please let me know if this resolves the issue, or if you require further assistance!
Eagerly waiting for your response!
I hope you have a good day ahead,
And Feel free to ask your queries as this forum has some of the best people in the world available and ready to help.
Regards,
Jeet_Singh
I am an HP Employee
03-21-2018
11:57 AM
- last edited on
03-21-2018
12:03 PM
by
![]() kevin-t
kevin-t
I read through the problems, i have the 6968 and yesterday get this printer failure,
i had changed ink cartridges no problem doesn't work, i followed all t he instructions, turn off unplug
take out ink put back in.
but back to the same issue printer failure 0 x 61000048
[Personal Information Removed]
10-31-2018 04:21 PM
I have the exact same problem and error code after changing my black ink cartridge. I'm using HP ink cartridges.
Steps I have taken to correct:
- I unplugged the printer, waited 60 seconds, and plugged it back in.
- I cleaned the printer connections on the ink cartridges and on the printer with distilled water and swabs.
- I made sure my firmware is up to date.
I still keep getting the error 0x6100004a.
I cannot print or make a copy. Please, any assistance beyond what I've already done?
11-09-2019 04:11 PM
Thanks for joining HP Community!
Could you please help me with the exact model name or the product number of the printer?
May I know the error message on the printer?
Check if there is any jam in the printer.
Make sure the carriage is moving freely.
Keep me posted.
Have a great day!
Cheers:)
Raj1788
I am an HP Employee
