-
×InformationNeed Windows 11 help?Check documents on compatibility, FAQs, upgrade information and available fixes.
Windows 11 Support Center. -
-
×InformationNeed Windows 11 help?Check documents on compatibility, FAQs, upgrade information and available fixes.
Windows 11 Support Center. -
- HP Community
- Printers
- Printing Errors or Lights & Stuck Print Jobs
- Paper Jam on 4x6 Photo Paper

Create an account on the HP Community to personalize your profile and ask a question
04-18-2024 03:20 PM
I have an HP Officejet Pro 9010e. When I try to print a 4x6 picture the display on the printer reads "Paper Jam Remove any jammed paper and the paper try is installed properly". When I press "OK" the photo paper ejects and the Paper Jam error message repeats. Any help would be appreciated.
'
04-18-2024 04:18 PM - edited 04-18-2024 04:20 PM
Welcome to the HP Community --
@AJezewski59405 wrote:Product: HP OfficeJet Pro 8720 All-in-One PrinterOperating System: Microsoft Windows 11I have an HP Officejet Pro 9010e. When I try to print a 4x6 picture the display on the printer reads "Paper Jam Remove any jammed paper and the paper try is installed properly". When I press "OK" the photo paper ejects and the Paper Jam error message repeats. Any help would be appreciated.
'
Common sources of this type of issue include (and are not limited to):
- Paper is too heavy, of poor quality, is of an odd print surface type, includes scalloped edges, or otherwise unsuitable for the printer.
- Printer is dirty.
- Printer itself is set to a different paper size / type than are the settings in your print app / software.
- The printer is set to right paper size, the weight is OK, but the print job settings are wrong.
- The paper is loaded incorrectly in the printer. See the user manual for the printer for an explanation of "load paper" or "load media".
Printer 1
HP OfficeJet Pro 8720 All-in-One Printer series
Printer Specifications for HP OfficeJet Pro 8700 Printers
Tray 1
Photo paper | 220 to 280 g/m2 (80 lb bond) |
One of the documents in Troubleshooting > Printing > Jams
HP OfficeJet 8700 printers - Paper Jam error
Printer 2
HP OfficeJet Pro 9010e All-in-One Printer series
Sample Spec document
Product Specifications for the HP OfficeJet Pro 9012e All-in-One Printer (22A63D)
Media weight supported (metric) | 60 to 105 g/m² (plain); 220 to 280 g/m² (photo); 75 to 90 g/m² (envelope); 163 to 200 g/m² (card) |
One of the documents in Troubleshooting > Printing > Jams
EWS > HP Document / How-to
Use the HP printer Embedded Web Server (EWS)
NOTE: Find printer IP address
Section Open the EWS over a local network orientation
EWS – Tray and Paper Management
Original EWS
Open your Browser > Type / enter the Printer IP address into URL / Address bar
Tab Settings > Preferences > Tray and Paper (Management)
Select / Adjust settings for Paper Size / Type
Model and EWS version Dependent: Advanced section
Click Apply to save changes
OR
Alternate Style EWS
Open your Browser > Type / enter the Printer IP address into URL / Address bar
Section Paper > Trays > click on Tray to configure
And (in addition and as available)
Section Print > Default Print Options > Select default tray
Tray and Paper – Paper Size / Paper Type / Paper Weight
Paper Size, Type, and Weight loaded in the printer tray must be supported for use in that tray.
EWS (Embedded Web Server) provides access and control for Settings, including Tray and Paper.
Reminder
HP Smart Mobile might require that paper size / type is rechecked / adjusted before the content is opened for print.
Notes
Depending on the printer model, the Printer Control Panel touchscreen might provide access to Paper Size / Type settings immediately after the paper is (re)loaded into the appropriate printer intake tray.
New printer? Touchscreen Printer Control Panel locked against making changes? Try username "admin" and the PIN located on the sticker on the inside of the front door of the printer.
Trays
- If the printer lacks a second tray, all paper / types are supported in the single available tray.
- Printers that include a Photo Tray generally restrict the paper sizes and paper type supported in that tray.
Custom size?
If EWS does not allow setting the paper size or size “Custom”,
If the printer includes a touchscreen display printer control panel,
Look for the setting for “Custom” in the Printer Control Panel after (re)loading the paper to be used
NOTE: Size Custom is not available for all printers
What?
Paper Size, Type, and Weight must be appropriate for the tray in which that paper is to be used.
Depending on the printer model, Tray 1 might be used for Custom media.
In this scenario, Tray 2 might only support Plain paper, perhaps in limited sizes.
OR
If the "Custom Paper Tray" is Tray 2, then Tray 1 might only support Plain paper / limited sizes.
Printers that include a Photo Tray generally limit the size and type of paper that the Photo Tray supports. Example: Depending on the printer model, the Photo Tray might support only 4x6 inch photo paper.
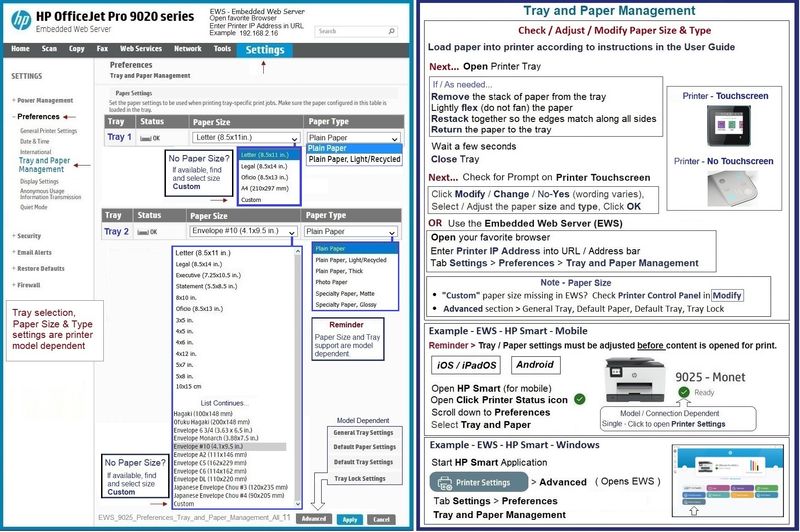 EWS_9025_Preferences_Tray_and_Paper_Management_All_11
EWS_9025_Preferences_Tray_and_Paper_Management_All_11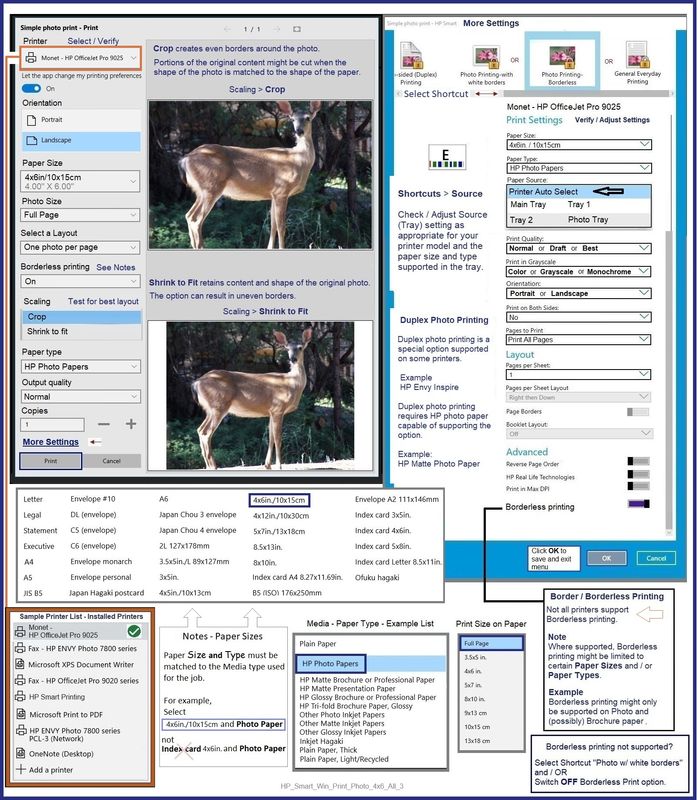 HP_Smart_Win_Print_Photo_4x6_All_3
HP_Smart_Win_Print_Photo_4x6_All_3HP Printer Home Page - References and Resources
Learn about your Printer - Solve Problems
“Things that are your printer”
When the website support page opens, Select (as available) a Category > Topic > Subtopic
NOTE: Content depends on device type and Operating System
Categories: Alerts, Troubleshooting, Ink & Paper, HP Software / Drivers / Firmware Updates , Setup & User Guides, Product Specifications, Account & Registration, Warranty & Repair
Open
Enter the device type and model name of your HP product
OR
Select a saved product from HP Account Dashboard
OR
Thank you for participating in the HP Community --
People who own, use, and support HP devices.
Click Yes to say Thank You
Question / Concern Answered, Click my Post "Accept as Solution"

