-
×InformationNeed Windows 11 help?Check documents on compatibility, FAQs, upgrade information and available fixes.
Windows 11 Support Center. -
-
×InformationNeed Windows 11 help?Check documents on compatibility, FAQs, upgrade information and available fixes.
Windows 11 Support Center. -
- HP Community
- Printers
- Printing Errors or Lights & Stuck Print Jobs
- Photosmart D7260 Paper pickup

Create an account on the HP Community to personalize your profile and ask a question
07-24-2019 06:49 AM
Sorry if this is on the wrong board, I could not find one exactly for my printer.
I have a Photosmart D7260 and when it feeds the paper, it does not get picked up by the rollers that feed it into the printer head. I have to take off the back and feed the paper myself and many times it does not print properly. Is there a way to clean them so they pick up the paper or another solution?
I know the printer still works, and this is the only problem, and I don't want to just throw the printer away.
Solved! Go to Solution.
Accepted Solutions
07-26-2019 06:04 PM
Thank you for joining the HP Community
Clean the paper rollers
Follow these steps to clean the paper rollers.
-
Press the Power button (
 ) to turn off the product.
) to turn off the product. -
Disconnect the power cord from the rear of the product.
-
Remove the rear access door.
HP products have different rear access doors. Some have one release tab, some have two release tabs, some have a knob to turn, and some have in-tray catches. Some also have automatic two-sided printing accessories (duplexers). Release the rear access door or duplexer as necessary, and then remove it to access the paper rollers for cleaning.
Product with one rear access door release tab
Product with two rear access door release tabs
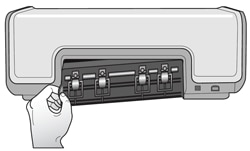

Product with one rear access door release tab
Product with in-tray catches
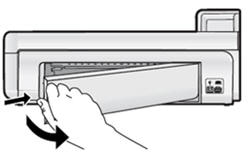

Product with a rear access door release knob
Product with a duplexer

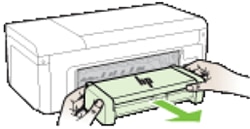
-
Wipe each paper roller with a lint-free cloth lightly moistened with distilled or bottled water. Rotate the rollers upward carefully to clean all the way around.
Figure : Paper rollers

-
Allow the rollers to dry completely, and then replace the rear access door or duplexer.
Slide the rear access door or duplexer into place, and then gently push it in until it clicks or snaps into place.
-
Reconnect the power cord to the rear of the product.
-
Try printing again.
Keep me posted, how it goes!
If the information I've provided was helpful, give us some reinforcement by clicking the Accepted Solution and Kudos buttons, that'll help us and others see that we've got the answers!
Have a great day!
Cheers:)
Raj1788
I am an HP Employee
07-26-2019 06:04 PM
Thank you for joining the HP Community
Clean the paper rollers
Follow these steps to clean the paper rollers.
-
Press the Power button (
 ) to turn off the product.
) to turn off the product. -
Disconnect the power cord from the rear of the product.
-
Remove the rear access door.
HP products have different rear access doors. Some have one release tab, some have two release tabs, some have a knob to turn, and some have in-tray catches. Some also have automatic two-sided printing accessories (duplexers). Release the rear access door or duplexer as necessary, and then remove it to access the paper rollers for cleaning.
Product with one rear access door release tab
Product with two rear access door release tabs
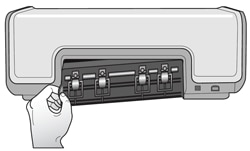

Product with one rear access door release tab
Product with in-tray catches
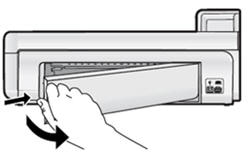

Product with a rear access door release knob
Product with a duplexer

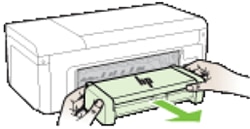
-
Wipe each paper roller with a lint-free cloth lightly moistened with distilled or bottled water. Rotate the rollers upward carefully to clean all the way around.
Figure : Paper rollers

-
Allow the rollers to dry completely, and then replace the rear access door or duplexer.
Slide the rear access door or duplexer into place, and then gently push it in until it clicks or snaps into place.
-
Reconnect the power cord to the rear of the product.
-
Try printing again.
Keep me posted, how it goes!
If the information I've provided was helpful, give us some reinforcement by clicking the Accepted Solution and Kudos buttons, that'll help us and others see that we've got the answers!
Have a great day!
Cheers:)
Raj1788
I am an HP Employee
08-08-2019 11:41 AM
I'm glad to hear you found the solution you were looking for.
Thanks for taking the time to let the community know about the solution!
Take care now and do have a great week ahead.
:)Cheers:)
Raj1788
I am an HP Employee
