-
×InformationNeed Windows 11 help?Check documents on compatibility, FAQs, upgrade information and available fixes.
Windows 11 Support Center. -
-
×InformationNeed Windows 11 help?Check documents on compatibility, FAQs, upgrade information and available fixes.
Windows 11 Support Center. -
- HP Community
- Printers
- Printing Errors or Lights & Stuck Print Jobs
- Pixelated photos with hp officejet pro 6970

Create an account on the HP Community to personalize your profile and ask a question
02-21-2020 07:56 AM
Hello,
I used to have a EPSON and EPSON photo paper which gave me incredible results. I upgraded my printer for work as I needed the extra scanning features. But when I tried printing a photo, it came out pretty pixelated, and lost a lot of contrast. The end result was a washed out and not sharp.
I use HP Officejet pro 6970 with the Everyday HP Photo Paper.
Source image is good quality from Panasonic GH4
4144 x 2592
240 dpi
02-24-2020 03:30 PM
Welcome to the HP Support Community!
I reviewed your post and I understand that you are facing issues with the print quality.
Don’t worry, I assure you I will try my best to get this sorted.
I recommend you follow the steps in the below article and check if it helps.
NOTE: Select the best quality or Highest DPI setting available.
Let me know how it goes and you have a great day!
If you wish to show appreciation for my efforts, mark my post as Accept as Solution. Your feedback counts!
Cheers!
The_Fossette
I am an HP Employee
02-27-2020 06:05 AM
I tried with the highest resoluion picture that I could find, and it looks a little better. However there is still a loss of contrast, and looks really "dull" compared to the original.
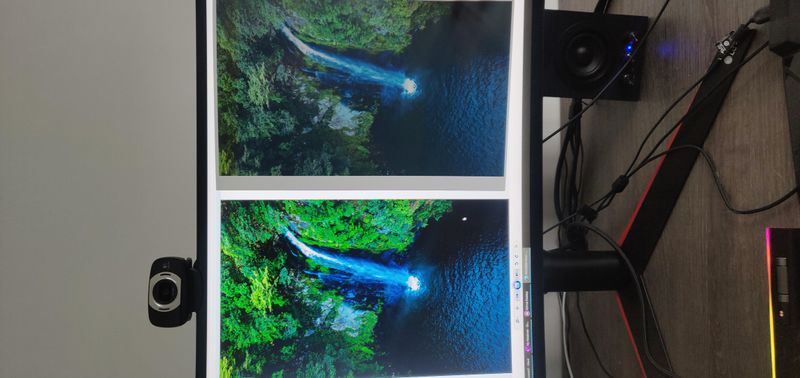
02-27-2020 08:49 AM
I recommend you root uninstall the printer and then add the printer using the printer IP address.
Here is how it is done.
1.) In Windows, search for and open Programs and features
2.) Select your HP Printer
3.) Select Uninstall
4.) In Windows, search for and open Devices and printers
5.) In the Devices and Printers windows look for your HP printer. If you see it listed right-click on it and choose 'Delete' or 'Remove Device'
6.) Open up the run command with the "Windows key + R" key combo.
7.) Type printui.exe /s and click Ok. (Note: there is a space in between “printui.exe” and “/s”)
8.) Click on the "Drivers" tab
9.) Look for HP Printer driver. If you see it Click on it and click Remove at the bottom
10.) Select Ok
11.) Select Apply and Ok on the Print Server Properties windows
12.) Close Devices and Printers
13.) Restart the PC
Add the printer using IP address -
1. Select “Start” and type “printers” in the search box.
2. Choose “Printers & scanners“.
3. Select “Add a printer or scanner“.
4. Wait for the “The printer that I want isn’t listed” option to appear, then select it.
5. Select “Add a printer using a TCP/IP address or hostname” , then select “Next“.
6. Select “TCP/IP Device” in the “Device type” list.
7. Type the hostname or the IP address of the printer. Select “Next“. To find the IP address of the printer, touch the Wi-Fi icon on the printer's control panel.
8. Windows should find the printer if the printer is on and configured correctly. You may have to specify more information. If prompted, Select the type of network adapter installed in the printer in the “Device Type” drop-down list. You can also click “Custom” to specify custom settings for the network printer. Select “Next“
If you wish to show appreciation for my efforts, mark my post as Accept as Solution. Your feedback counts!
Cheers!
The_Fossette
I am an HP Employee
03-09-2020 08:31 AM
I followed your instructions and still have a pixelated result. I also tried to use the passport pictures function when putting in a USB, in the hope that this will eliminate any Windows based problems, however that also came out pixelated.
I'm not able to use this printer for any photo printing for my business with the quality. The passport pictures weren't even accepted by the government because of bad quality. (pictures are from professional photo camera and not cropped).
Regards,
Davy
03-09-2020 12:20 PM
I recommend you follow the steps in the below article and check if it helps.
Let me know how it goes and you have a great day!
If you wish to show appreciation for my efforts, mark my post as Accept as Solution. Your feedback counts!
Cheers!
The_Fossette
I am an HP Employee
03-10-2020 03:55 PM
I recommend you contact support to further diagnose the issue.
Here is how you can get in touch with support.
1)Click on this link – www.hp.com/contacthp/
2)Select the product type.
3)Enter the serial number of your device or select let HP detect your product option.
4)Select the country from the drop-down.
5)You should see the HP phone support number or Chat option listed.
Cheers!
The_Fossette
I am an HP Employee
