-
×InformationNeed Windows 11 help?Check documents on compatibility, FAQs, upgrade information and available fixes.
Windows 11 Support Center. -
-
×InformationNeed Windows 11 help?Check documents on compatibility, FAQs, upgrade information and available fixes.
Windows 11 Support Center. -
- HP Community
- Printers
- Printing Errors or Lights & Stuck Print Jobs
- Premium Plus photo paper jam

Create an account on the HP Community to personalize your profile and ask a question
03-22-2019 12:51 PM
I have an OfficeJet Pro 8710. I a, trying to print photos using HP Premium Plus Photo Paper. The paper will not feed properly and jams in the rear despite following all of the instructions and resetting the device.
I am trying to print some pictures for my daughters wedding so there is some urgency!
03-24-2019 09:52 AM
@GJake
Thank you for posting on the HP Support Community.
The quality of the paper can also make a difference. Paper jam issues might result from using ripped, dusty, curled, wrinkled, or bent paper.
- What is the photo paper size?
- Have you tried with different photo paper? even you can Try printing on regular photo paper and check.
- Have tried printing document and checked?
Make sure the paper you use to print is in good condition, is neatly stacked in the tray, and the paper path and tray are free from obstructions.
-
Pull out the input tray.
-
Remove any paper from the input tray.
-
Remove any severely bent, wrinkled, or torn paper from the stack.
-
Check for obstructions inside the input tray. Make sure nothing blocks the paper from engaging with the rollers. Even small pieces of paper can cause paper feed issues.
-
With both hands, hold the stack of paper, and then tap the bottom edge of the stack on a flat surface so that the stack is even on all sides.
-
Load the stack of paper into the input tray, and then push the stack into the tray until it stops.
Figure: Loading paper
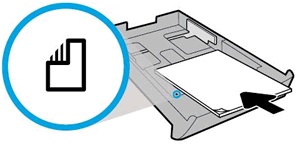
-
Make sure the stack of paper is aligned with the appropriate paper size lines on the bottom of the input tray. Do not load more than 250 sheets of paper or exceed the maximum stack height.
-
Push the input tray forward until it snaps into place, and then lower the output tray.
-
Slide in the paper-width and paper-length guides until they rest against the edges of the paper.
Figure: Sliding in the paper-width and paper-length guides
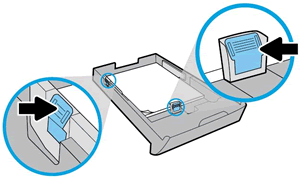
-
Insert the input tray into the printer.
Figure: Inserting the input tray
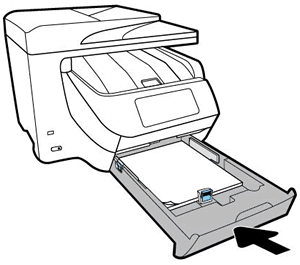
-
The printer control panel displays the paper size loaded.
-
If the paper size loaded does not match what is displayed, touch Modify, select your paper size and type and then touch Done.
-
If the paper size is correct, touch OK.
-
Try to print. If the issue persists, continue to the next step.
Clean the paper feed rollers from inside the ink cartridge access area. Click here to begin.
Hope this helps! Keep me posted for further assistance.
Please click “Accept as Solution” if you feel my post solved your issue, it will help others find the solution.
ECHO_LAKE
I am an HP Employee
03-25-2019 07:50 AM
Thanks for the response but I had done all of the things suggested before submitting the question.
I thought I had inidcated that the paper is brand new from an unopened box and it is HP Premium Plus Photo Paper , Glossy. It lies perfectly flat and was inserted prorperly neither to much nor too little all within the guide devices. the printer works fine with plain paper.
One would think it wouls work in an HP device!
03-25-2019 04:03 PM
@GJake
I would request you to contact our Support and our Support Engineers should be able to sort this out for you.
HP Support can be reached by clicking on the following link: www.hp.com/contacthp/
Hope this helps! Keep me posted for further assistance.
Please click “Accept as Solution” if you feel my post solved your issue, it will help others find the solution.
ECHO_LAKE
I am an HP Employee
