-
×InformationNeed Windows 11 help?Check documents on compatibility, FAQs, upgrade information and available fixes.
Windows 11 Support Center. -
-
×InformationNeed Windows 11 help?Check documents on compatibility, FAQs, upgrade information and available fixes.
Windows 11 Support Center. -
- HP Community
- Printers
- Printing Errors or Lights & Stuck Print Jobs
- Re: Priming printheads on GT 5820 with malfunctional scanner

Create an account on the HP Community to personalize your profile and ask a question
05-05-2020 09:47 AM
Hello. I have GT 5820 and recently installed new printheads but when I try to prime the printheads I am not able to use the scanner and error E5 appears with all lights flashing.
Can I prime the printheads while the scanner is not working? Please advise.
05-12-2020 09:13 AM
Hi @MUHusain
Welcome to the HP Support Community. I'd be happy to assist you
Due to the current global COVID-19 situation, we're seeing an influx of customers coming in for support. We appreciate your patience.
Let's try a power reset on the printer
Reset the product
- With the printer turned on, disconnect the power cord from the rear of the printer.
- Unplug the power cord from the wall outlet.
- Wait at least 60 seconds.
- Plug the power cord back into the wall outlet.
- Reconnect the power cord to the printer.
- Turn the printer on. HP recommends plugging the printer directly into a wall outlet.
Align the printheads and prime the ink system
Aligning the printheads is necessary to achieve the best print quality. After the alignment, the printer begins the process of priming the ink system.
CAUTION:Do not disconnect power or move the printer during the priming process.
-
On the printer control panel, press and hold the Resume button
 for 3 seconds.
for 3 seconds.The alignment starts when the blinking P becomes a blinking A.
The printer prints an alignment page.

-
Lift the scanner lid.
-
Place the alignment page with the print side down on the right-front corner of the scanner glass, and then close the scanner lid. Position it according to the engraved guides around the scanner glass.
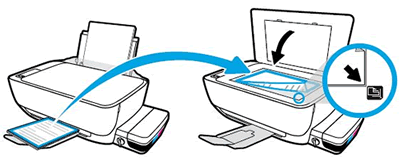
-
Close the scanner lid.
-
On the control panel, press the Start Copy Color button
 .
.NOTE:
The priming process can last up to 45 minutes. During this time, you can install the printer software and begin using your printer. You may print, scan, and copy while priming occurs in the background.
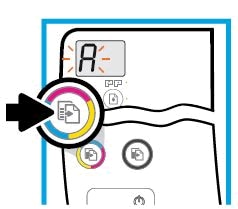
The printer aligns the printheads.
-
Priming is complete when the rotating lines stop and a 0 displays on the control panel.
Try making copy, if copy works try the steps in the document to resolve the scanner issue
See Network Scanner Connection is Lost (Windows) or Network Scanner Connection is Lost (Mac) for more information about how to resolve the scanning error for network connections.
See USB Scanner Connection is Lost (Windows) or USB Scanner Connection is Lost (Mac) for more information about how to resolve the scanning error for USB connections.
Hope this helps! Keep me posted.
Please click “Accept as Solution” if you feel my post solved your issue, it will help others find the solution.
Click the “Kudos, Thumbs Up" on the bottom right to say “Thanks” for helping!
Have a great day!
05-14-2020 04:21 AM
Hi, Thank you so much for detailed guidance.
However, my scanner cable seems to be damaged and as such I cannot proceed with step-5 in your guidance.
Nevertheless the printer is working fine for now and all four ink tubes are full so I assume the printer is primed albeit without printhead alignment.
