-
×InformationNeed Windows 11 help?Check documents on compatibility, FAQs, upgrade information and available fixes.
Windows 11 Support Center. -
-
×InformationNeed Windows 11 help?Check documents on compatibility, FAQs, upgrade information and available fixes.
Windows 11 Support Center. -
- HP Community
- Printers
- Printing Errors or Lights & Stuck Print Jobs
- Print Quality Issues with HP Envy 4520

Create an account on the HP Community to personalize your profile and ask a question
11-25-2018 05:18 PM
I am printing with an HP Envy 4520 on surfaces like cardstock and sticker paper, primarily, and am printed color vector images on white background. I'm having trouble printing without horizontal lines, especially prominent on dark color images but present on everything I print. I replaced my cartridges about a week ago when my Instant Ink shipment arrived, and successfully printed about 5 pages without lines before it went back to printing with horizontal stripes. I have cleaned and aligned the printer repeatedly (wasting plenty of my monthly Instant Ink pages in the process of doing so) with no change. The only solution that I have found is to print on Maximum DPI, but this take an extremely long time (about 15 minutes per page, and not full color - full color clipart-like images on a white background) and is extremely prone to smudging, even after letting the ink sit for days, if I accidentally brush my finger across the image, the print that took me 15 minutes of printing and 3-4 days of sitting is destroyed. Is there a better option for me than printing with maximum DPI each and every time, taking days to do simple print projects that should take no more than an hour? Or is there a product better suited to my needs? I purchased a high quality photo printer from HP for exactly this purpose but it's not meeting my needs at all.
11-26-2018 01:23 PM
Welcome to HP Forums. This is a great place to get support, find answers and tips.
I have gone through your Post and I understand your concerns
I appreciate all your efforts and expertise in troubleshooting this issue
Do you experience the same issue when making photocopies or when printing on regular paper?
Let me know which Card stock or sticker paper you are using
Please update the Firmware from this Link: https://support.hp.com/us-en/drivers/selfservice/hp-envy-4520-all-in-one-printer-series/5447920/mode...
Print a Quality Diagnostic Page and tell me if you see those lines
-
Make sure to load the input tray with plain, white paper.
-
On the printer control panel, swipe the display to the left, and then touch Setup
 .
. -
Touch Tools.
-
Swipe up on the display, and then touch Print Quality Report.
A Print Quality Diagnostic report prints.
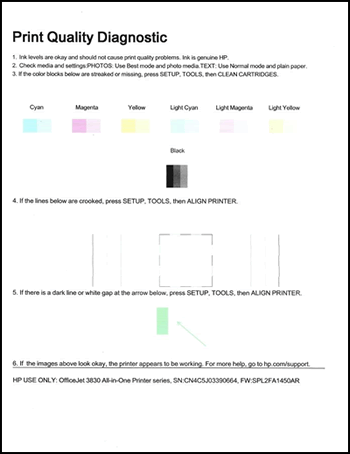
Keep me posted
Thank you and have a great day 😊
If the information I've provided was helpful, give us some reinforcement by clicking the "Solution Accepted" on this Post and it will also help other community members with similar issue.
KrazyToad
I Am An HP Employee
11-26-2018 04:22 PM
Hi @KrazyToad,
I have this issue on plain paper as well as speciality paper - I'm using white 65 lb cardstock, Silhouette brand sticker paper, and occasionally white matte magnet paper, all with the same issue.
I checked out the firmware link but it said I was running the most up to date firmware for my device.
The diagnostic test did not result in the same lines, but when I go back to printing what I want to print, it goes back to lines.
11-26-2018 05:57 PM
Thanks for keeping me posted
Ensure your Mac has all the latest updates. You can refer to this Link: https://support.apple.com/en-in/HT201541
Let's Remove and Re-Add the printer back to the Mac printing Queue using Airprint
-
Click the Apple menu, click System Preferences, and then click Print & Scan or Printers & Scanners.
Figure : Example of the Printers & Scanners window

-
Check if your printer name displays in the Printers list, and then do one of the following steps.
-
If your printer is listed, remove and re-add the printer to confirm it is set up for AirPrint. Click the printer name, click the minus sign
 to delete the printer, click the plus sign
to delete the printer, click the plus sign  , click Add Printer or Scanner, click the printer name and then continue to the next step.
, click Add Printer or Scanner, click the printer name and then continue to the next step. -
If your printer is not listed, click the plus sign, click Add Printer or Scanner, click the name of your printer, and then continue to the next step.
-
-
Confirm AirPrint or Secure AirPrint displays in the Use or Print Using menu, and then click Add.
Figure : AirPrint displays in the Use menu

-
Try printing and let me know how it goes 😊
If the information I've provided was helpful, give us some reinforcement by clicking the "Solution Accepted" on this Post and it will also help other community members with similar issue.
KrazyToad
I Am An HP Employee
10-26-2019 02:28 PM
Hello! I’m having problem with the print quality every four or 5 inches it leaves out part of the line. The ink levels look fine I did the automatic alignment and cleaning of the printer heads. I don’t know what else to do but why should I have to keep changing the ink cartridge? the printer is not that old and hasn’t been used that much. I also reset it to factory settings still no improvement. I’ve done the print quality page as well and as I said, every 5 inches or so it leaves out part of the print down the page. Help? Thank you
10-29-2019 01:25 PM
@Danyharn55, Welcome to the HP Support Community!
Since you have tried all the troubleshooting steps and the issue persists on the Print quality page as well, please contact our HP Support team for Service Options as it could be a possible hardware issue:
1) Click on this link - www.hp.com/contacthp/
2) Select your product type below.
3) Enter the serial of your device.
4) Select the country from the drop-down.
5) Select the appropriate option based on your preference.
6) Fill the web-form and proceed further.
Keep me posted for any other assistance.
If you feel my post solved your issue, please click “Accept as Solution”, it will help others find the solution. Click the “Kudos/Thumbs Up" on the bottom right to say “Thanks” for helping!
KUMAR0307
I am an HP Employee
