-
×InformationNeed Windows 11 help?Check documents on compatibility, FAQs, upgrade information and available fixes.
Windows 11 Support Center. -
-
×InformationNeed Windows 11 help?Check documents on compatibility, FAQs, upgrade information and available fixes.
Windows 11 Support Center. -
- HP Community
- Printers
- Printing Errors or Lights & Stuck Print Jobs
- Print history

Create an account on the HP Community to personalize your profile and ask a question
08-26-2020 05:46 PM
@Jim3646 Welcome to HP Community!
Please try the below steps.
Print from the Chromebook
Print photos, documents, webpages, and emails through the Chrome browser and supported apps.
-
Open the item you want to print.
-
Click the Chrome browser settings icon
 , and then select Print.
, and then select Print.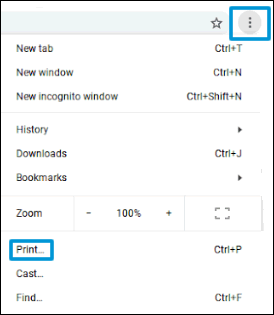
-
Next to Destination, click Change, and then select your printer.
If your printer is not listed, skip to the next step to add the printer manually.
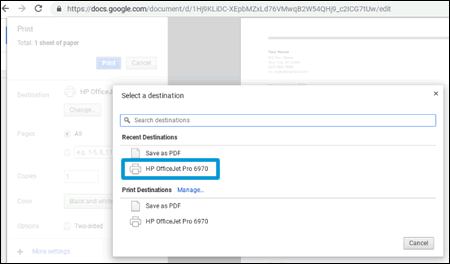
-
Change any print settings, and then click Print.
Step 2: Add the printer to the Chromebook
Connect the printer to your Chromebook with a wireless or USB cable connection to complete the setup. No drivers or apps are required to set up your printer.
-
Update the Chromebook to the most current version of Chrome OS.
-
Make sure the printer is turned on, ink cartridges are installed, and plain paper is loaded in the main tray.
-
Connect the printer USB cable to the Chromebook, or for wireless printing, place the printer close to the Chromebook and within range of the Wi-Fi router, and then do the following to connect the printer to the local Wi-Fi network.
-
Printers with a touchscreen control panel: On the printer, select the Setup, Network, or Wireless menu, select Wireless Setup Wizard, and then follow the instructions to connect the printer to your network.
note:
If you need your network name (SSID) and password, go to Find Your Wireless Password.
-
Printers without a touchscreen control panel: Press and hold the Wireless
 button for five seconds. For Tango printers, press and hold the Wireless button and the Power button on the rear of the printer for five seconds. Within two minutes, press and hold the WPS button (Wi-Fi Protected Setup) on the router until the connection process begins. The Wireless light or blue bar on the printer stops flashing when the connection completes.
button for five seconds. For Tango printers, press and hold the Wireless button and the Power button on the rear of the printer for five seconds. Within two minutes, press and hold the WPS button (Wi-Fi Protected Setup) on the router until the connection process begins. The Wireless light or blue bar on the printer stops flashing when the connection completes.
-
-
On the Chromebook, click the clock in the bottom right corner, and then click the Settings icon
 .
. -
Scroll to the bottom of the screen and click Advanced.
-
Scroll to the Printing section, click Printers, and then click Add Printer.
-
If your printer displays, click it, and then click Add.
-
If your printer does not display, click Add Manually, and then follow the instructions to add the printer. Go to Chromebook Help - Set up your printer (in English) for more information.
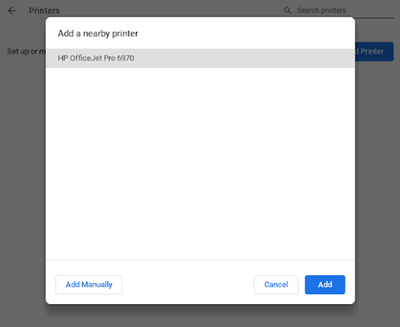
-
Also, refer to the below link as well.
https://support.hp.com/in-en/document/c04122530
Keep us posted,
If you would like to thank us for our efforts to help you,
Give us a virtual high-five by clicking the 'Thumbs Up' icon below, followed by clicking on the "Accept as solution" on this post,
Have a great day!
