-
×InformationNeed Windows 11 help?Check documents on compatibility, FAQs, upgrade information and available fixes.
Windows 11 Support Center. -
-
×InformationNeed Windows 11 help?Check documents on compatibility, FAQs, upgrade information and available fixes.
Windows 11 Support Center. -
- HP Community
- Printers
- Printing Errors or Lights & Stuck Print Jobs
- Print is too light on HP Photosmart 7520

Create an account on the HP Community to personalize your profile and ask a question
06-04-2019 12:54 PM
I 've run both the "HP Print and Scan Doctor" tool application from my PC as well as manually running the Cleaning Cartridge function off the tools menu on the printer itself. Note: About a day or too ago I ran the application from my PC and it fixed the issue, but now the problem has returned.
06-06-2019 05:31 PM
Welcome to HP support community.
Make sure the ink cartridges are properly vented and seated correctly
-
Turn on the printer, if it is not already on.
-
Open the ink cartridge access door.
The carriage moves to the access area.

-
Wait until the carriage stops moving before you continue.
-
Press the tab on the front of the ink cartridge inward to release it, and then pull up on the ink cartridge to remove it from the slot.
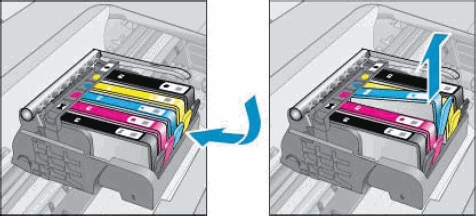
-
Examine the vent area on each ink cartridge, above the HP logo on the top of the ink cartridge.

-
If the ink cartridge still has the pull tab attached, pull to remove it.

-
If the vent is clogged, use a straight pin to gently remove excess adhesive from the vent.
-
-
Clogged vent
-
With a straight pin, gently remove excess adhesive from the vent
-
Unclogged vent
-
-
With the nozzle and the contacts facing down, slide the ink cartridge into its slot. Press down on the ink cartridge until it snaps into place. Make sure the color icon on the ink cartridge label matches the color icon on the slot.
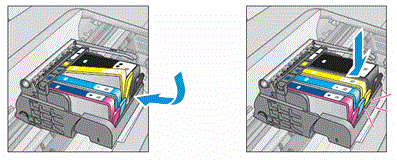
-
Repeat these steps to inspect the vents on each ink cartridge.
-
Make sure each ink cartridge is firmly in place in its slot. Run your finger along the top of the cartridges to feel for any that are protruding, and if any are, press down firmly until each ink cartridge snaps into place.
-
Close the ink cartridge access door.

You can refer this HP document for more assistance:- Click here
Let me know how it goes.
To thank me for my efforts to help you, please mark my post as an accepted solution so that it benefits several others.
Cheers.
Sandytechy20
I am an HP Employee
06-09-2019 04:47 PM
Did you make a copy and check?
If that copies fine, follow the below steps:
Perform root level uninstalltion to remove all the printer related software's.
- In Windows, search for and open Programs and Features.
- Select your HP printer.
- Select Uninstall.
- In Windows, search for and open Devices and Printers.
- In the Devices and Printers window look for your HP Printer. If you see it listed, right-click on it and choose "Delete" or "Remove Device.”
- Open up the run command with the "Windows Key + R" key combo.
- Type printui.exe /s and click OK.
- Click on Drivers tab.
- Look for HP Printer driver. If you see it click on it and click Remove at the bottom.
- Select OK.
- Remove all instances of the same.
- Select Apply and OK on the Print Server Properties windows.
- Close Devices and Printers.
- Restart the PC again.
Download and install printer full feature driver
Click here to download the driver.
I hope that helps.
To thank me for my efforts to help you, please mark my post as an accepted solution so that it benefits several others.
Cheers.
Sandytechy20
I am an HP Employee
