-
×InformationNeed Windows 11 help?Check documents on compatibility, FAQs, upgrade information and available fixes.
Windows 11 Support Center. -
-
×InformationNeed Windows 11 help?Check documents on compatibility, FAQs, upgrade information and available fixes.
Windows 11 Support Center. -
- HP Community
- Printers
- Printing Errors or Lights & Stuck Print Jobs
- Printer claiming genuine cartridges are damaged

Create an account on the HP Community to personalize your profile and ask a question
09-26-2019 06:13 AM
I have an all-in-one HP Photosmart 7520. My main black cartridge was running low so I replaced it with a genuine HP 564 XL black cartridge and got a message that the cartridge is missing or damaged. I took it out and put it back in the same way I have installed many other ones in the past. After a few attempts, and after restarting the printer, I decided that maybe the cartridge is indeed bad, so I opened up another brand new one and installed it. Same thing. Now I am $100 out and the printer still tells me there is a problem with the cartridge when there obviously is not. Sounds like the printer is messed up, not the cartridges, but I am completely miffed about having just opened two cartridges worth more than $100! Any suggestions for how to make the printer work? Or how to get in touch with customer service? I'd say HP owes me two new cartridges...
09-28-2019 01:02 PM
Welcome to HP support community.
Clean the ink cartridge and printhead contacts
-
Gather the following materials:
-
A clean, lint-free cloth
-
A clean, dry cotton swab
-
Distilled or bottled water
CAUTION:
Do not use tap water, platen cleaners, or alcohol because they might contain contaminants that can damage the contacts.
-
-
Open the ink cartridge access door.
-
Wait until the printer is idle and silent before you proceed.
-
Disconnect the power cord from the rear of the printer.
-
Press the tab inward on the front of the ink cartridge to release it, and then pull up on the ink cartridge to remove it from the slot.
Figure : Removing the ink cartridge

-
Lightly dampen a clean, lint-free cloth with bottled or distilled water, and then clean ink cartridge contact.
Figure : Example of the copper-colored ink cartridge contact

-
Place the ink cartridge to the side with the contacts facing upwards.
-
Moisten a cotton swab, and then wipe the contacts inside the printhead.
Figure : Cleaning the printhead contacts

-
Carefully reinsert the ink cartridge into the correct colored slot, and then press down on the ink cartridge until it clicks into place.
Figure : Insert the ink cartridge
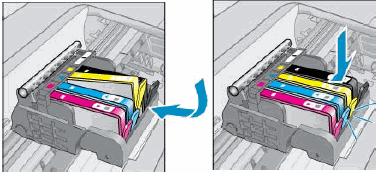
-
Repeat these steps for other ink cartridges.
-
Close the ink cartridge access door.
You can refer this HP document for more assistance:- Click here
(Note:Though the title of the document is different, these steps should fix the issue)
I hope that helps.
To thank me for my efforts to help you, please mark my post as an accepted solution so that it benefits several others.
Cheers.
Sandytechy20
I am an HP Employee
