-
×InformationNeed Windows 11 help?Check documents on compatibility, FAQs, upgrade information and available fixes.
Windows 11 Support Center. -
-
×InformationNeed Windows 11 help?Check documents on compatibility, FAQs, upgrade information and available fixes.
Windows 11 Support Center. -
- HP Community
- Printers
- Printing Errors or Lights & Stuck Print Jobs
- Printer is not printing clearly

Create an account on the HP Community to personalize your profile and ask a question
03-17-2018 04:43 PM
Pint quality is very poor. Blurry and very faint black and color. I replaced both cartridges with HP supplied cartridges. Print quality is still poor. Can not even align printer, because alignment page is too blurry and faint. I tried print doctor, cleaning cartridges, and taking cartridges out and replacing them again. Print quality is still blurry and faint. Any suggestions on how to fix this?
03-18-2018 01:41 PM
Hi @roadguy1x
Welcome to HP Forums. This is a great place to get support, find answers and tips.
I understand that the print outs are blurry and you have already replaced the cartridges. You have done a remarkable job by performing the steps.
I could help.
Please print a Print Quality Diagnostic page
-
Load plain paper into the input tray.
-
On the printer control panel, swipe the display to the left, and then touch Setup.
-
Touch Tools, and then touch Print Quality Report.
A Print Quality Diagnostic page prints.
Figure : Example of Print Quality Diagnostic page
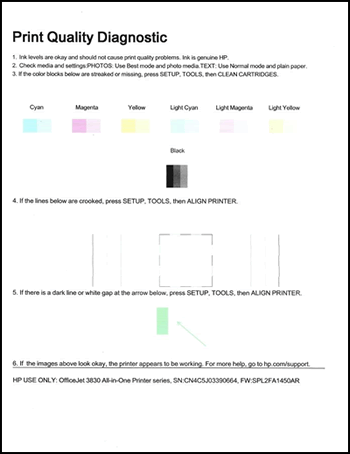
If the page is blurry, I would request you to contact our Phone Support for replacement cartridges
Step 1. Open link: www.hp.com/contacthp/
Step 2. Enter Product number or select to auto detect
Step 3. Scroll down to "Still need help? Complete the form to select your contact options"
Step 4. Scroll down and click: HP contact options - click on Get phone number and phone number appear.
If the Diagnostic page looks fine, please follow these steps
-
In the software application you are trying to print from, click File, and then click Print.
The Print window opens.
-
Open the Properties dialog box.
Depending on the software application, the button might be Properties, Options, Printer Setup, Printer, or Preferences.
-
Depending on your print job, you might consider modifying the following settings:
-
Print Quality: If you are dissatisfied with the quality of your printouts, increase the print quality. To print more quickly, decrease the print quality. These options typically include Best, Normal, and Draft modes.
Please try these steps and let me know if you need further asisstance.
Thank you 🙂
If the information I've provided was helpful, give us some reinforcement by clicking the "Solution Accepted"
KrazyToad
I Am An HP Employee
