-
×InformationNeed Windows 11 help?Check documents on compatibility, FAQs, upgrade information and available fixes.
Windows 11 Support Center. -
-
×InformationNeed Windows 11 help?Check documents on compatibility, FAQs, upgrade information and available fixes.
Windows 11 Support Center. -
- HP Community
- Printers
- Printing Errors or Lights & Stuck Print Jobs
- Printer isn't recognized as printer, but as an imaging devi...

Create an account on the HP Community to personalize your profile and ask a question
07-10-2020 09:47 PM
Weird problem!
Two identical HP Envy 7640 printers on the same wireless network. Two laptops and two phones can print to both printers but one HP laptop running W10 see one printer only as a scanner. The same laptop will print to the second printer.
Printers deleted and reinstalled, drivers deleted and reinstalled, Windows up to date, printer connected to laptop via USB, etc, etc - same result!
Ideas?
07-14-2020 02:58 AM
Hi @Billo606
Welcome to the HP Support Community.
Let's try and uninstall the printer software from the root level on your PC and install the full feature printer software.
--->In Windows, search for and open Programs and Features.
--->Select your HP printer.
--->Select Uninstall.
--->In Windows, search for and open Devices and Printers.
--->In the Devices and Printers window look for your HP Printer. If you see it listed, right-click on it and choose "Delete" or "Remove Device.”
--->Open up the run command with the "Windows Key + R" key combo.
--->Type printui.exe /s and click OK.
--->Click on the Drivers tab.
--->Look for HP Printer driver. If you see it click on it and click remove at the bottom.
--->Select OK.
--->Select Apply and OK on the Print Server Properties windows.
--->Close Devices and Printers.
And then reinstall the printer full-featured drivers from software and drivers page
Hope this helps! Keep me posted.
Please click “Accept as Solution” if you feel my post solved your issue, it will help others find the solution.
Click the “Kudos, Thumbs Up" on the bottom right to say “Thanks” for helping
07-14-2020 10:11 AM
Hi Jay G24 -
Thanks, but I've tried all of this. I've uninstalled both printers and the driver and cleaned the registry afterwards as well. Yet when I reinstall everything, one printer works fine and the other continues to show up as a scanner only. With a note that the driver is missing - which clearly is there since the other printer is the same and using the driver.
I can't find anywhere to clear that once windows recognizes it as a scanner. Since the other identical printer is recognized and working fine, isn't this likely an issue with the printer itself and not the computer or windows?
07-14-2020 11:37 AM
Install all the available Windows updates
If it is been a while since you updated your Windows, that is the main reason why Windows says your HP printer driver is unavailable. Here are the steps on how to do a Windows Update to install all accessible operating system update.
If you are accessing Windows 10, then these steps are for you.
- Hit the Start menu and write an update. After that, click on the “Check for updates” option.
- Tap on the “Check for updates” option.
- After clicking on that option, Windows will install the updates automatically.
- When Windows completes all its updates, start your computer again and attempt to print a file to check if your printer works.
Let’s check out the following steps:
- Under the search bar of your system enter updates.
- Choose check for updates from the list of searching results.
- Click on the windows update under the update status.
- When you see updates are an available option, simply tap on the dialog box to download updates.
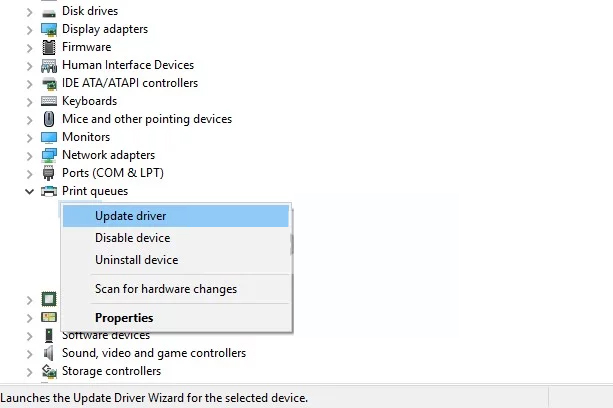
- After the updating process is complete, restart your PC and then try and print
Hope this helps! Keep me posted
07-14-2020 11:45 AM
Windows has already been fully updated, I've tried the driver update (it says it's current) and I've checked to make sure the printer has the most recent firmware.
And the printer doesn't show as 'unavailable'. It's discoverable from the network and installs. But it only shows as an 'imaging device'.
07-15-2020 06:40 AM
Install the built-in print driver over a network connection with Windows 10
-
In Windows, search for and open Control Panel.
-
Click Devices and Printers, and then click Add a printer.

-
On the Choose a device or printer to add to this PC window, select your printer, click Next, and then follow the on-screen instructions to install the driver. If your printer is not in the list, continue with these steps.
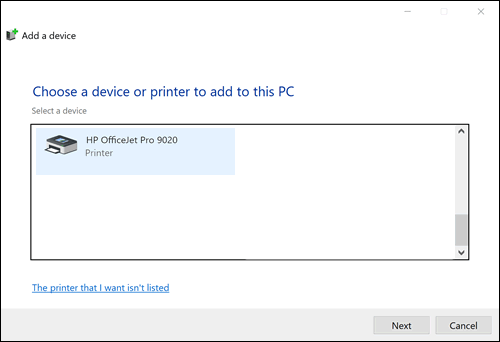
-
Click The printer I want isn't listed, and then select Add a local printer or network printer with manual settings.

-
Click Next.
-
Select the port to be used by your printer, such as USB001 for a USB connected printer, and then click Next.
-
Click Windows Update, and then wait for the print drivers to update.
-
Click HP, Hewlett-Packard, or Hewlett Packard in the Manufacturer pane, and then click the name of your printer in the Printers pane.
-
If your printer is in the list, select it, click Next, and then follow the on-screen instructions to install the driver.
-
If your printer is not in the list, click the back arrow in the upper left corner of the window two times to return to the Find a printer by other options step, and then continue with these steps.
-
-
Select Add a printer using TCP/IP address or hostname, and then click Next.
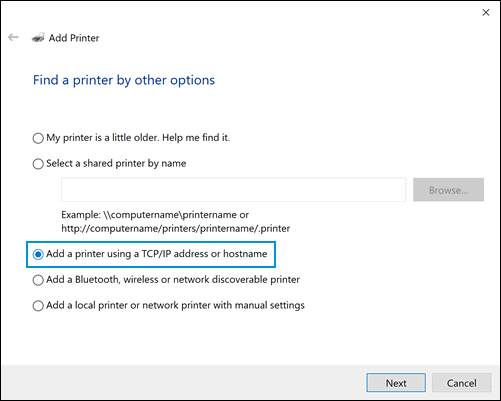
-
Select Autodetect from the Device type drop-down list.
-
Type your printer IP address into the text box, and then click Next.
To find the printer IP address, print a Wireless Network Test report or a Network Configuration page.
-
Wait for the computer to connect to the printer, and then click Next to install the print driver.
try and print.
Keep me posted!
Please click “Accept as Solution” if you feel my post solved your issue, it will help others find the solution.
Click the “Kudos, Thumbs Up" on the bottom right to say “Thanks” for helping!
Have a great day!
07-15-2020 11:26 AM
I've tried this as well.
Even when the printer is USB connected to the laptop, we eventually get the error message - Printer Connection Unsuccessful. Same when it's networked and I enter the IP number directly.
07-16-2020 02:02 AM
Print a Network Configuration Page and share the results-
- Load plain white paper into the input tray.
- From the printer control panel home screen, swipe left, and then touch Setup.
- Swipe up, touch Print Reports, and then touch Network Configuration Report.
Keep me posted!
07-19-2020 07:39 PM
Hi
You may try the following:
1. reboot PC
2. then download this driver instead


