-
×InformationNeed Windows 11 help?Check documents on compatibility, FAQs, upgrade information and available fixes.
Windows 11 Support Center. -
-
×InformationNeed Windows 11 help?Check documents on compatibility, FAQs, upgrade information and available fixes.
Windows 11 Support Center. -
- HP Community
- Printers
- Printing Errors or Lights & Stuck Print Jobs
- Printhead alignment and blinking Information light

Create an account on the HP Community to personalize your profile and ask a question
03-11-2019 01:55 PM
I replaced the ink cartridge in my desk jet last evening. It printed a printer alignment page, and I followed the instructions, but now the "information" light keeps blinking and I cant figure out why or how to make it stop. Additionally, my printer is showing as offline on the compter app, but I can print fine. I am not sure whats happening or how to fix the blinking light/pritner status.
03-12-2019 05:46 PM
Welcome to the HP Support Community
Use HP Printer Assistant to clean the ink cartridges in Windows.
-
Make sure to load plain paper into the input tray.
-
Search Windows for your printer model name, and then click the printer name in the list of results.
HP Printer Assistant opens.
-
Click Maintain Your Printer.
The printer Toolbox opens.
-
On the Device Services tab, click Clean Cartridges
 .
.A Print Quality Diagnostic page prints.
Figure : Print Quality Diagnostic page
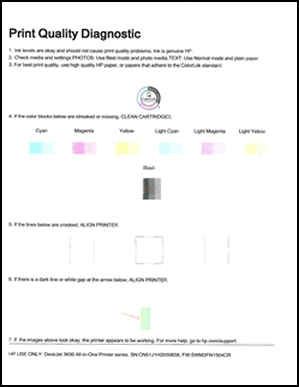
-
Examine the Print Quality Diagnostic page.
-
If the print quality is acceptable, click Done. You can stop troubleshooting.
-
If the print quality is unacceptable, click Second-level Clean to continue the next level of cleaning.
note:
If the printhead is badly clogged, it might require another cleaning cycle. If so, wait 30 minutes before you perform both levels of cleaning again.
-
Try to print.
If the issue persists, Refer to this document: https://support.hp.com/in-en/product/hp-deskjet-2600-all-in-one-printer-series/12319824/model/167793... for HP DeskJet 2600 Printers - Blinking Lights.
Keep me posted, how it goes!
If the information I've provided was helpful, give us some reinforcement by clicking the Accepted Solution and Kudos buttons, that'll help us and others see that we've got the answers!
Have a great day!
Cheers:)
Raj1788
I am an HP Employee
03-16-2019 10:16 AM
I was able to align the printheads, and printed a diagnostic page. It was fine according to they assistant. However, the information light is still blinking. There are no error codes shown or anything, and none of the information I am recieving from the virtual assistant or the HP site (the link you provided, etc) are giving me solutions as to why it is blinking and how to fix it. It is very frustrating, as the printer will start to print something and then stops mid-print and I can't get it to complete any print job.
03-16-2019 05:57 PM
I suggest you do a Hard Reset on the printer
(1) Turn the printer on, if it is not already on.
(2) Wait until the printer is idle and silent before you continue.
(3) With the printer turned on, disconnect the power cord from the rear of the printer.
(4) Unplug the power cord from the wall outlet.
(5) Wait at least 60 seconds.
(6) Plug the power cord back into the wall outlet.
NOTE: HP recommends connecting the printer power cord directly to the wall outlet.
(7) Reconnect the power cord to the rear of the printer.
(8) Turn on the printer, if it does not automatically turn on.
The printer might go through a warm-up period. The printer lights might flash, and the carriage might move.
Wait until the warm-up period finishes and your printer is idle and silent before you proceed.
If the issue persists, I would personally suggest you contact our HP Support for one on one interaction.
Please use the following link to create yourself a case number, then call and it may help speed up the call process:
Step 1. Open link: www.hp.com/contacthp
Step 2. Sign in / sign in as a guest
Step 3. Enter the product number or select to auto detect
Step 4. Scroll down to "Still need help? Complete the form to select your contact options"
Step 5. Scroll down and click: HP contact options - click on Get phone number and phone number appear.
Keep me posted on further assistance. Hope that helps!
If the information I've provided was helpful, give us some reinforcement by clicking the Accepted Solution and Kudos buttons, that'll help us and others see that we've got the answers!
Have a great day ahead!
Raj1788
I am an HP Employee
