-
×InformationNeed Windows 11 help?Check documents on compatibility, FAQs, upgrade information and available fixes.
Windows 11 Support Center. -
-
×InformationNeed Windows 11 help?Check documents on compatibility, FAQs, upgrade information and available fixes.
Windows 11 Support Center. -
- HP Community
- Printers
- Printing Errors or Lights & Stuck Print Jobs
- Re: Printing checks

Create an account on the HP Community to personalize your profile and ask a question
03-17-2019 02:30 PM
My new 8710 printer will print a full page of checks off Quickbooks. This has 3 checks. If I load a 2 check page or a 1 check page, it won't print. Says paper too short. The 7600 model printers could adapt to this without having to change anything. How do I get the printer to print checks?
03-19-2019 06:30 AM
Hi! @CozyDoc,
Have you tried printing the cheque from a different application?
I am not trained on 3rd Party Software but I did come across these steps that you can try:
Don't change Paper Types or Sizes at the printer. The QB program manages all of this.
Leave your printer set to Regular paper. That is what the Check stock is = regular sized paper.
You set QB, in File menu > Printer Setup, Checks/Paychecks. Select the paper check stock you bought.
If you are using either of the Multi-check per page options:
Set the Partial Page, such as "single check to the side" or "single check in the center" to match your Envelope Feeder. But you are not printing Envelopes, so change NOTHING at the printer. It is just a Position setting.
And of course, a short page might be One check or Two Checks, so:
When you print checks, every time, you still Confirm if this round is a full page or partial page, and if partial page then how many on the first page, and confirm that this first "short page" is being fed correctly per that setting. Confirm this when using Print, specifically, not from Printer Setup but from that Print dialog, each time.
Refer the third party video instructions to know more information about printing cheques from QuickBooks. Click Here
Let me know if this works!
Have a great day ahead! 🙂
Please click “Accept as Solution” if you feel my post solved your issue, it will help others find the solution.
Click the “Kudos, Thumbs Up" on the bottom right to say “Thanks” for helping!
A4Apollo
I am an HP Employee
03-20-2019 06:46 AM
Have tried all of those things on the Quicken app before. Discussed with Quicken this morning. They rebooted the app and reset the printer settings within the app. It still would not print a partial check page. Again, this worked fine with an older 7600 series HP printer. Quicken believes it is a setting within the printer that needs adjustment. ??
03-20-2019 07:10 AM
Thanks for the update. Does the issue persist when you make a copy from the printer?
Try printing a print quality test page using a regular A4 paper and check if it the issue persists.
I'll watch your reply!
Take Care! 🙂
A4Apollo
I am an HP Employee
03-20-2019 08:27 AM
It sounds like a print quality issue. Can you share the complete printer model to name, So I can help you suggesting the steps to solve print quality issues?
Hope to hear from you soon!
Take Care! 🙂
A4Apollo
I am an HP Employee
03-20-2019 02:18 PM
Try the steps recommended below.
Clean the ADF rollers
Dust or paper residue on the rollers or separator pad inside the automatic document feeder (ADF) can result in copy quality issues.
-
Gather the following materials:
-
A clean, lint-free cloth, or any cloth that does not come apart or leave fibers
-
Distilled, filtered, or bottled water (tap water might damage the printer)
-
-
Remove the original document from the ADF.
-
Turn the printer off, disconnect the power cord, and then open the ADF cover.
-
Find any paper pick rollers and the separator pad inside the ADF. These parts have a rubber covering.

-
Lightly dampen the cloth with the water, squeeze any excess liquid from the cloth, and then wipe any residue off the rollers and separator pad.
-
Leave the ADF cover open for two minutes to allow the parts to dry, and then close the cover.
Align the printhead
Aligning the printhead can resolve errors with Test Pattern 1.
-
On the printer control panel, swipe down to open the Dashboard, and then touch the Setup icon
 .
. -
Swipe up on the display, and then touch Printer Maintenance.
-
Touch Align Printhead, and then touch Continue.
An alignment page prints.
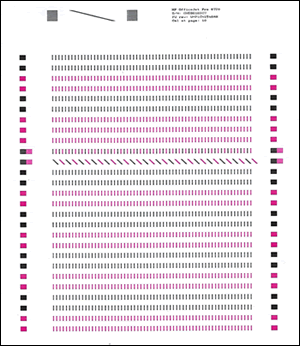
Refer this article to know more information about print quality issues with the printer. Click Here
Let me know if this works!
Take Care! 🙂
Please click “Accept as Solution” if you feel my post solved your issue, it will help others find the solution.
Click the “Kudos, Thumbs Up" on the bottom right to say “Thanks” for helping!
A4Apollo
I am an HP Employee
