-
×InformationNeed Windows 11 help?Check documents on compatibility, FAQs, upgrade information and available fixes.
Windows 11 Support Center. -
-
×InformationNeed Windows 11 help?Check documents on compatibility, FAQs, upgrade information and available fixes.
Windows 11 Support Center. -
- HP Community
- Printers
- Printing Errors or Lights & Stuck Print Jobs
- Printing red ink only?

Create an account on the HP Community to personalize your profile and ask a question
01-08-2018 12:54 PM
Any ideas why my printer is only printing red ink? I’ve changed to a brad new cartridge and its only printing red ink. Cartridge I am using is an HP 61XL Tricolor.
01-09-2018 02:15 PM
Hi @TrinaRED
Welcome to HP Forums. This is a great place to get support, find answers and tips.
I understand that your printer is printing only in Red.
I could help.
I suggest you remove all the cartridges, clean the electrical contacts with a Lint-Free cloth and reinstall them firmly.
Then Perform a Printer Reset.
(1) Turn the printer on, if it is not already on.
(2) Wait until the printer is idle and silent before you continue.
(3) With the printer turned on, disconnect the power cord from the rear of the printer.
(4) Unplug the power cord from the wall outlet.
(5) Wait at least 60 seconds.
(6) Plug the power cord back into the wall outlet.
NOTE: HP recommends connecting the printer power cord directly to the wall outlet.
(7) Reconnect the power cord to the rear of the printer.
(8) Turn on the printer, if it does not automatically turn on.
The printer might go through a warm-up period. The printer lights might flash, and the carriage might move.
Wait until the warm-up period finishes and your printer is idle and silent before you proceed.
I also suggest we clean the Printhead.
-
Load letter or A4, unused, plain white paper into the paper tray.
-
On the printer control panel, press the Down Arrow (
 ) to select Tools, and then press OK.
) to select Tools, and then press OK. -
Press the Down Arrow (
 ) to select Clean Printhead, and then press OK. The printer cleans the printhead, and then prints a printhead test page.
) to select Clean Printhead, and then press OK. The printer cleans the printhead, and then prints a printhead test page.Figure : Example of the printhead test page without defects
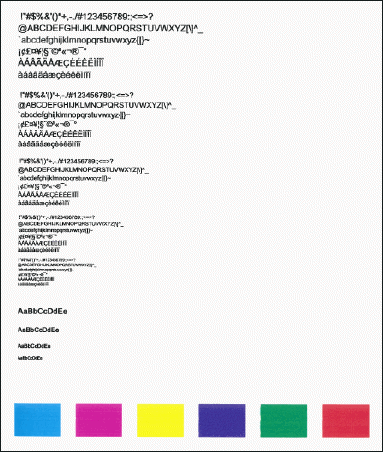
-
Review the print quality on the printhead test page.
-
If the printhead test page shows track marks or smears on the back of the page, continue to the next step.
-
If the printhead test page shows track marks or smears on the front of the page, skip to the step to clean the area around the ink nozzles.
Next use an automated tool to clean ink smears
Follow these steps if the test page or printout shows ink smears on the back of your printout.
-
Load plain white paper in the paper tray.
-
On the printer control panel, press the Down Arrow (
 ) to scroll to Tools, and then press OK.
) to scroll to Tools, and then press OK. -
Press the Down Arrow (
 ) to scroll to Clean Ink Smear, and then press OK.
) to scroll to Clean Ink Smear, and then press OK.
You can also refer to the troubleshooting steps in this Link
Let me know how it goes.
Thank you. 🙂
If the information I've provided was helpful, give us some reinforcement by clicking the Solution Accepted and Kudos Buttons.
KrazyToad
I Am An HP Employee
