-
×InformationNeed Windows 11 help?Check documents on compatibility, FAQs, upgrade information and available fixes.
Windows 11 Support Center. -
-
×InformationNeed Windows 11 help?Check documents on compatibility, FAQs, upgrade information and available fixes.
Windows 11 Support Center. -
- HP Community
- Printers
- Printing Errors or Lights & Stuck Print Jobs
- Re: HP Envy 6000 repeatedly goes offline

Create an account on the HP Community to personalize your profile and ask a question
04-20-2021
01:30 PM
- last edited on
05-04-2021
05:15 AM
by
![]() JessikaV
JessikaV
I have same problem with this printer I installed today. Just when I think it's all ready and set to go, it prints one page online then prints out on the second page. I shut it off (had to unplug, on and off button did not work) and it worked okay for two pages then lost connection again. I have a great eero wifi system, no other issues like this with anything else. ITS THE PRINTER. So rather than screw around with it, back in the box it goes to Amazon. Anyone have a suggestions for an HP printer that works wifi. I just tossed away another envoy printer I bought two years ago, it just lost wifi connection too out of the clear blue sky. Others have same problem so I know it's not me.
04-20-2021 03:44 PM
====================================================================
Welcome to the HP Community.
Be Aware:
Do not respond to individuals who include phone numbers or email addresses in public posts.
Do not respond to individuals who ask you to provide private information in a public Post.
These people might be scammers trying to steal your information / money.
====================================================================
I realize it's too late for your printer - long gone and all that.
I am sorry this is the case.
For those reading,
There are several things that can cause an "offline" issue.
The following ideas illustrate some - and not all - of what can be done to fix the problem.
Printer Bandwidth / Connection to the Network
This printer supports both 2.4GHz and 5GHz.
If you have any 2.4GHz devices,
and
If you want to use the printer on 5GHz,
Set your router to broadcast on both bands.
Create / Set a separate, unique SSID name for each network (band).
The password can be the same for both bands.
Connect the printer to the band / SSID network (name) you want it to use.
General Example
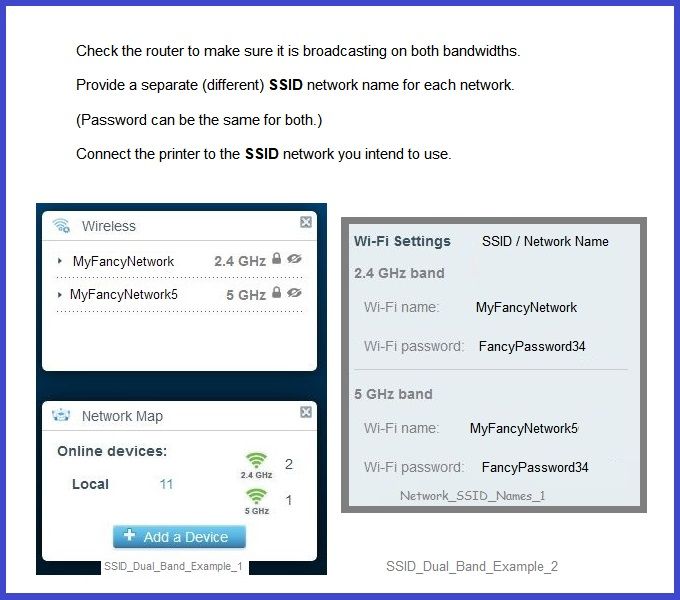
What else?
The printer is dependent on a decent network, of course.
In the case of the original poster in this thread, the router and network are said to be up-to-task.
Good.
What if?
The router must be updated, it must strong enough and of decent enough design to handle the demands of the network.
Outdated, weak, poorly configured router / network can cause all sorts of problems.
What else?
Windows Updates / Printer Firmware
Oddly enough, even if your printer software is supremely happy and functional,
the File System environment can impact the printer staying on the network.
Make sure your Windows Updates are current and installed.
The printer firmware should be kept updated, too.
Connection Issues
If the printer continues to have connection issues,
Consider / Try
Change the printer connection type to TCP/IP - changing the connection type can fix a number of spurious issues
Method - Create TCP IP port
Find printer's IP / IPv4 address
Print a Configuration Page
OR
Tap on the wireless icon on Printer Control / Display Panel
Control Panel > icon view > Devices and Printers
Right-Click on the printer > Left-Click Printer Properties
Select Tab Ports > Add Port
Select Standard TCP/IP Port > New Port and follow the wizard.
Use / Enter IP address for the printer.
Example - How-to “Create TCP Port” Contributed by greenturtle
Video: Create & Use TCP IP port
“Note that you can ALWAYS revert back to the original port that the HP software installed by selecting the HP port within the Ports tab (in Printer Properties)”
Set the printer to use a static / manual IP address
Wireless Center
and
Wireless Printing Center – Static IP Address
Run the "Offline" doctor to dig out any software, configuration, or other "hidden" issues
Resource – Choose the right doctor for the job
Open Website
HP Print and Scan Doctor for Windows
Click the orange Download Now option / box
If the problem / issue is one of
- Printer is Offline
- Cannot print in Color
- Duplex printing has disappeared
THEN
Select / Answer question “Is print offline?” = YES
Answering Yes selects the “right doctor” version for these issues.
NOTES – The “Offline” doctor
As a result of repairing issues,
Offline / Color check / Duplex check version of the Doctor may replace the printer or add a “(Copy 1)” version of the driver in Devices and Printers.
Open Control Panel > icon view > Devices and Printers
Right-Click on the printer name > Printer Properties > Tab General >
In the top box, Edit the name of the printer (For example, remove “Copy 1”)
Click Apply / OK to save change
NOTE: The name change may take a bit of time (a few minutes), else Restart the computer and log in.
++++++++++++++++++++++++++++++++++++++++++++++++++++++++++++++++++++++
Verify results. If necessary, set the newly added / renamed printer as the default.
A secondary “Scan” printer may be added, that is, the “Do not Delete” driver / printer. As it says, do not delete the entry.
==============================================================================
HP Printer Home Page - References and Resources – Learn about your Printer - Solve Problems
“Things that are your printer”
NOTE: Content depends on device type and Operating System
Categories: Alerts, Access to the Print and Scan Doctor (Windows), Warranty Check, HP Drivers / Software / Firmware Updates, How-to Videos, Bulletins/Notices, Lots of How-to Documents, Troubleshooting, Manuals > User Guides, Product Information (Specifications), more
When the website support page opens, Select (as available) a Category > Topic > Subtopic
HP ENVY 6000 All-in-One Printer series
Thank you for participating in the HP Community.
The Community is a separate wing of the HP website - We are not an HP business group.
Our Community is comprised of volunteers - people who own and use HP devices.
Click Thumbs Up to say Thank You.
Question Resolved / Answered, Click "Accept as Solution"



