-
×InformationNeed Windows 11 help?Check documents on compatibility, FAQs, upgrade information and available fixes.
Windows 11 Support Center. -
-
×InformationNeed Windows 11 help?Check documents on compatibility, FAQs, upgrade information and available fixes.
Windows 11 Support Center. -
- HP Community
- Printers
- Printing Errors or Lights & Stuck Print Jobs
- Scanning on DeskJet 3630

Create an account on the HP Community to personalize your profile and ask a question
06-25-2018 09:54 AM
Using the scanner, how do I both crop and turn the resultant image?
(Also, how can I change my Username to get into this community forum now that I have changed my ISP?)
Solved! Go to Solution.
Accepted Solutions
06-25-2018 10:57 AM
Assuming the Full Feature Software is already installed on the computer...
Download, save, and install:
Windows key > List All apps > scroll down to category "H"
Open section "HP"
Optional Find / Right-Click on HP Scan Extended
Pin to Start
More > Pin to Taskbar
Click on the program name to open / start the program
Place item(s) to be scanned on the printer glass
Open HP Scan Extended
Select Save as JPEG
Under Page Size > Select Auto Detect Size
If desired, click More >
Adjust other settings
OK to save and exit the "more" menus
Click Scan
After the scan is complete, the option to rotate is presented
Optional: Click Create New Scan Shortcut to save the settings for use later
General Examples
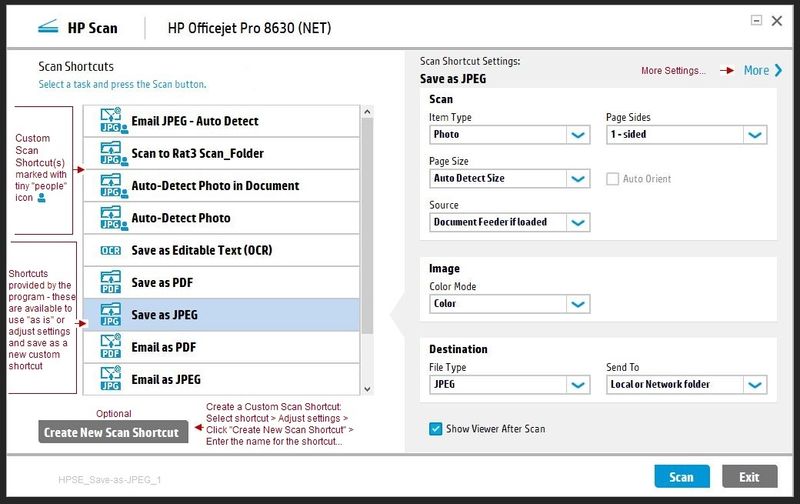
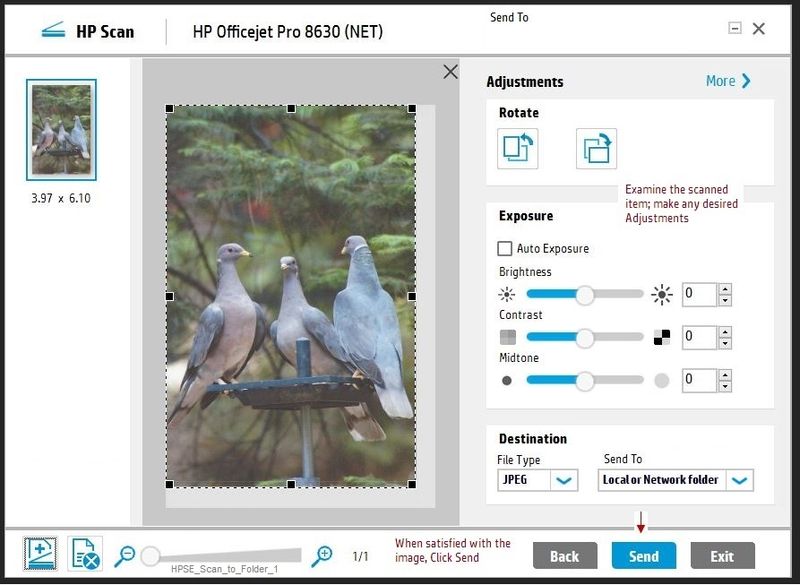
Click Thumbs Up on a post to say Thank You!
Answered? Click post "Accept as Solution" to help others find it.



06-25-2018 10:57 AM
Assuming the Full Feature Software is already installed on the computer...
Download, save, and install:
Windows key > List All apps > scroll down to category "H"
Open section "HP"
Optional Find / Right-Click on HP Scan Extended
Pin to Start
More > Pin to Taskbar
Click on the program name to open / start the program
Place item(s) to be scanned on the printer glass
Open HP Scan Extended
Select Save as JPEG
Under Page Size > Select Auto Detect Size
If desired, click More >
Adjust other settings
OK to save and exit the "more" menus
Click Scan
After the scan is complete, the option to rotate is presented
Optional: Click Create New Scan Shortcut to save the settings for use later
General Examples
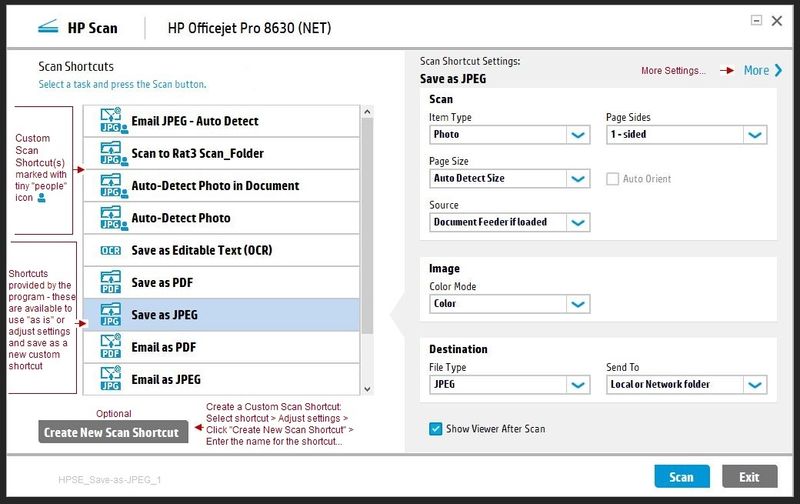
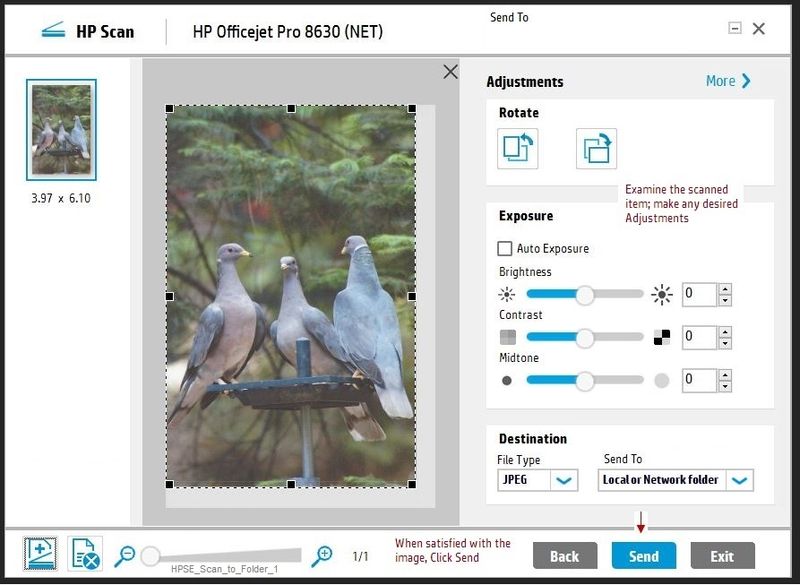
Click Thumbs Up on a post to say Thank You!
Answered? Click post "Accept as Solution" to help others find it.



06-26-2018 04:14 AM
Thanks for that. I got as far as downloading HP Scan Extended but that is as far as it went. I can’t seem to find where it is to open it as you suggest I do once I have the original on the glass plate.
I can, of course, just scan it, save it to the desk top and use Gimp or similar to do the job but that is a bit long winded, especially if needing to be repeated for several scans, and it looks as though I ought to be able to go straight into the task via the printer site.
Brian
06-26-2018 10:32 AM
I am not sure I understand where you are stuck.
- Did you download, save, and then install the program on your computer?
- Is there is a problem with the link that prevents you finding the download?
In general, download issues (when not caused by a bad link or server-down issue) are corrected by using a different browser to download the installation file.
After the program is installed,
- Are you having problems finding the program on your computer?
Look for it here:
C:\Program Files (x86)\HP\HP Scan Extended\bin\HPScan.exe
- Are you trying to "call" the program from within another software?
HP Scan Extended is a "standalone" program; the software is run directly from the executable.
For example, start the program from its installed location on your computer:
Open File Explorer (formally called Windows Explorer)
Navigate to C:\Program Files (x86)\HP\HP Scan Extended\bin\
Double-click on the HPScan.exe program file
- Are you trying to run the program from the printer panel?
HP Scan Extended is software that you run on the computer; it is not a feature available on the printer panel.
Thank you for participating in the HP Community Forum.
We are a world community of HP enthusiasts dedicated to supporting HP technology.



06-27-2018 07:59 AM
I had thought that I had downloaded HP Scan Extended but found that, even after several attempts, it rejected my efforts. Then one more try and, Hey, Presto, I have it! So now I hope I may be able to follow your instructions although I note that, when I use the HP Smart system to start up my scan/printer, it seems not to include any access to HP Scan Extended functions.
Thanks, so far,
Brian
06-27-2018 09:48 AM
You are correct, the HP Scan Extended software is not associated with the HP Smart suite of programs / services.
Assuming you can install and access the HPSE software, the program will likely provide you with what you want (and more).
Click Thumbs Up on a post to say Thank You!
Answered? Click post "Accept as Solution" to help others find it.



06-28-2018 02:21 AM
I'll play with it a while, just to check, but it seems OK. But I wonder why the stuff about HP Scan Extended wasn't evident when the printer/scanner was supplied? Still, all's well now so thanks for your advice.
Brian
06-28-2018 10:55 AM
HPSE is "stand alone" scan software (that was) introduced at least by 2015. HPSE does appear to be robust enough to run on most version of Windows, possibly as far back as XP.
Many HP printers can make use of the HPSE software.
Newer (at least some mid-to-high grade printers) appear to have a newer version of the HPSE built into the Full Feature Software. (No need for two similar scan programs.)
All this is speculation and it is all subject to review / correction by anyone who actually knows the facts.
Happy Printing.
I am glad the issue is resolved.
Thank you for participating in the HP Community Forum.
We are a world community of HP enthusiasts dedicated to supporting HP technology.



06-28-2018 02:21 PM
All taken care of. ![]()
Thanks!
Thank you for participating in the HP Community Forum.
We are a world community of HP enthusiasts dedicated to supporting HP technology.



