-
1
×InformationNeed Windows 11 help?Check documents on compatibility, FAQs, upgrade information and available fixes.
Windows 11 Support Center. -
-
1
×InformationNeed Windows 11 help?Check documents on compatibility, FAQs, upgrade information and available fixes.
Windows 11 Support Center. -
- HP Community
- Printers
- Printing Errors or Lights & Stuck Print Jobs
- Setting up HP 8715 getting a print cartridge leak error mess...

Create an account on the HP Community to personalize your profile and ask a question
10-03-2018 09:29 PM
I am trying to set up an HP8715 printer. It specifies I use the setup cartridges that came with the printer. I am getting "Print System Problem" error message that an ink cartridge is leaking. It will not let me go any further.
Solved! Go to Solution.
Accepted Solutions
10-04-2018 03:09 PM
Welcome to HP forums, I see that you are getting "Print System Problem" error message.
- Are you using setup cartridges which came with the printer?
Meanwhile, follow the below steps to fix this issue.
Reset the printer
-
Turn the printer on, if it is not already on.
-
Wait until the printer is idle and silent before you continue.
-
With the printer turned on, disconnect the power cord from the rear of the printer.
-
Unplug the power cord from the wall outlet.
-
Wait at least 60 seconds.
-
Plug the power cord back into the wall outlet.
NOTE:
HP recommends connecting the printer power cord directly to the wall outlet.
-
Reconnect the power cord to the rear of the printer.
-
Turn on the printer, if it does not automatically turn on.
-
Wait until the printer is idle and silent before you proceed.
Remove the ink cartridges
-
Open the ink cartridge access door.
The carriage moves to the center of the printer.
-
Wait until the printer is idle and silent before you continue.
-
Push in on the front of one of the ink cartridges to release it, and then pull it toward you to remove it.
Figure : Removing the ink cartridge
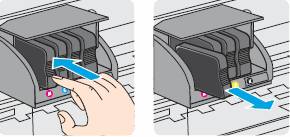
-
Remove the other three ink cartridges.
-
Close the ink cartridge access door.
-
Check the printer control panel.
Clean the ink cartridges
-
Find a clean, lint-free cloth (eyeglass wipes or coffee filters work well) that you can use to clean the ink cartridge contacts.
-
Lightly dampen a clean, lint-free cloth with bottled or distilled water.
-
Gently wipe the copper-colored contact on the ink cartridge.
Figure : Example of copper-colored contact
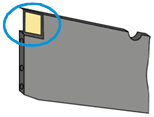
-
Wipe the contact with a dry, lint-free cloth.
-
Wait for the ink cartridge to dry before you continue (approximately 10 minutes).
-
Reinsert the ink cartridge into its slot, and then push the ink cartridge forward until it snaps into place.
Figure : Reinserting the ink cartridge

-
Repeat these steps for all of the ink cartridges.
-
Close the ink cartridge access door.
-
Check the control panel to see if the error message persists.
-
If there is no error message, you can stop troubleshooting.
-
If the message is to Replace [K/C/M/Y] Ink Cartridge, remove the specified ink cartridge(s), clean the copper-colored contact again, and then reinsert the ink cartridge(s).
-
Update the printer firmware
-
On the printer control panel, swipe down to open the Dashboard, and then touch the Setup icon
 .
. -
Swipe up on the display, and then touch Printer Maintenance.
-
Touch Update the Printer, and then touch Check for Printer Updates Now.
NOTE:
To enable the printer to automatically check for updates, touch Printer Update Options, and then make sure Install Automatically (Recommended) is selected.
-
Wait while the printer checks for any available updates.
-
If the printer finds an update, the update installs automatically. The printer might turn off and on depending on the type of update being installed.
-
If the printer does not find an update, the printer returns to the Home screen.
-
You can refer to this HP document for more assistance:- Click here
Let me know ho wit goes.
If this helps, please mark my post as an accepted solution so that it benefits several others.
Cheers.
Sandytechy20
I am an HP Employee
10-04-2018 03:09 PM
Welcome to HP forums, I see that you are getting "Print System Problem" error message.
- Are you using setup cartridges which came with the printer?
Meanwhile, follow the below steps to fix this issue.
Reset the printer
-
Turn the printer on, if it is not already on.
-
Wait until the printer is idle and silent before you continue.
-
With the printer turned on, disconnect the power cord from the rear of the printer.
-
Unplug the power cord from the wall outlet.
-
Wait at least 60 seconds.
-
Plug the power cord back into the wall outlet.
NOTE:
HP recommends connecting the printer power cord directly to the wall outlet.
-
Reconnect the power cord to the rear of the printer.
-
Turn on the printer, if it does not automatically turn on.
-
Wait until the printer is idle and silent before you proceed.
Remove the ink cartridges
-
Open the ink cartridge access door.
The carriage moves to the center of the printer.
-
Wait until the printer is idle and silent before you continue.
-
Push in on the front of one of the ink cartridges to release it, and then pull it toward you to remove it.
Figure : Removing the ink cartridge
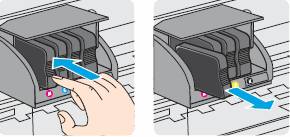
-
Remove the other three ink cartridges.
-
Close the ink cartridge access door.
-
Check the printer control panel.
Clean the ink cartridges
-
Find a clean, lint-free cloth (eyeglass wipes or coffee filters work well) that you can use to clean the ink cartridge contacts.
-
Lightly dampen a clean, lint-free cloth with bottled or distilled water.
-
Gently wipe the copper-colored contact on the ink cartridge.
Figure : Example of copper-colored contact
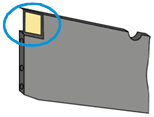
-
Wipe the contact with a dry, lint-free cloth.
-
Wait for the ink cartridge to dry before you continue (approximately 10 minutes).
-
Reinsert the ink cartridge into its slot, and then push the ink cartridge forward until it snaps into place.
Figure : Reinserting the ink cartridge

-
Repeat these steps for all of the ink cartridges.
-
Close the ink cartridge access door.
-
Check the control panel to see if the error message persists.
-
If there is no error message, you can stop troubleshooting.
-
If the message is to Replace [K/C/M/Y] Ink Cartridge, remove the specified ink cartridge(s), clean the copper-colored contact again, and then reinsert the ink cartridge(s).
-
Update the printer firmware
-
On the printer control panel, swipe down to open the Dashboard, and then touch the Setup icon
 .
. -
Swipe up on the display, and then touch Printer Maintenance.
-
Touch Update the Printer, and then touch Check for Printer Updates Now.
NOTE:
To enable the printer to automatically check for updates, touch Printer Update Options, and then make sure Install Automatically (Recommended) is selected.
-
Wait while the printer checks for any available updates.
-
If the printer finds an update, the update installs automatically. The printer might turn off and on depending on the type of update being installed.
-
If the printer does not find an update, the printer returns to the Home screen.
-
You can refer to this HP document for more assistance:- Click here
Let me know ho wit goes.
If this helps, please mark my post as an accepted solution so that it benefits several others.
Cheers.
Sandytechy20
I am an HP Employee
10-04-2018 03:29 PM
I resolved the issue. As stated the machine would not let me hit the power button to restart because it told me it was in the initialization mode. Removing and reinstalling the cartridges did not work.
I finally pulled the power cord then re-inserted it. That killed it, restarted the initialization and allowed things to proceed normally.
The setup ink cartridges sure do show a varying amount of ink between the 4. Two of them seem almost out already.
10-04-2018 04:14 PM
Thanks for the reply.
I appreciate your time and effort.
Good to know that the issue is resolved.
Feel free to contact us in future if you need any assistance.
The setup cartridges are good for printer setup and few initial prints.
Cheers.
Sandytechy20
I am an HP Employee
11-12-2018 01:56 PM
I finally got the printer to work after 90 min. had to reset, restart, mess with ink cartridges. Now I see the ink that came with the 8710 is low after printing 2 pages. Is this standard protocol. If I should have purchased more ink when I bought the printer, shouldn't it say something on the box. Perhaps some type of "full disclosure" that ink cartridges are just for set up & will have varying degrees of ink in the cartridges? I find this to be a type of sham. I really would like an answer. BTW, the Virtual Assistant is entirely useless. Just a little FYI, I returned a Brother printer to buy the HP due to a number of issues. Really getting tough to pick a printer that is relaible.
