-
×InformationNeed Windows 11 help?Check documents on compatibility, FAQs, upgrade information and available fixes.
Windows 11 Support Center. -
-
×InformationNeed Windows 11 help?Check documents on compatibility, FAQs, upgrade information and available fixes.
Windows 11 Support Center. -
- HP Community
- Printers
- Printing Errors or Lights & Stuck Print Jobs
- Splits photos onto two pages

Create an account on the HP Community to personalize your profile and ask a question
01-07-2019 02:59 PM - edited 01-07-2019 03:08 PM
On Envy 7155 printing photos to 8.5 x 11.5 prints truncate about 2 in. short. Then the remainder prints on a second page
Solved! Go to Solution.
Accepted Solutions
01-08-2019 08:56 PM
Welcome to HP forums, I see that you are getting issues in printing photos from your Mac.
Which application are you try to print from?
Meanwhile, make sure if you have selected correct paper size and paper in the settings.
Here are the steps:
-
Open the photo, click File, and then click Print. For the Photos app, select a layout, and then click Print.
The print settings window opens.
-
If you do not see the following options in the window, click Show Details.

-
Select your printer from the Printer menu.
-
Some printers offer predefined Presets for photo printing. From the Presets menu, select an option that applies to your print job or paper type.
-
From the Paper Size menu, select the paper you are printing on. If necessary, click the arrow at the top or bottom of the pop-up menu to display more sizes.
Some paper sizes have multiple options. Make sure to select the correct borderless paper size, such as 4x6 in/10x15 cm Borderless, if you want to print a borderless photo.
-
Select the Orientation of the photo (portrait for vertical or landscape for horizontal).
-
Click the unnamed print options menu at the center of the dialog to access more print settings.
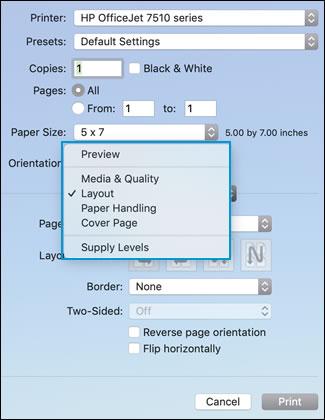
-
Make any print job settings changes. Refer to the following list for more information.
-
Paper type: Selecting the correct paper type ensures the printer properly applies the ink to the paper you loaded in the printer. Click Media & Quality, and then click the Paper Type menu.
-
Paper tray: Select the tray you loaded the photo paper into, if your printer has more than one tray. Click Media & Quality, and then select an option from the Feed from menu.
-
-
Click Print.
You can also refer to this HP document for more assistance:- Click here
Let me know how it goes.
To thank me for my efforts to help you, please mark my post as an accepted solution so that it benefits several others.
Cheers.
Sandytechy20
I am an HP Employee
01-08-2019 08:56 PM
Welcome to HP forums, I see that you are getting issues in printing photos from your Mac.
Which application are you try to print from?
Meanwhile, make sure if you have selected correct paper size and paper in the settings.
Here are the steps:
-
Open the photo, click File, and then click Print. For the Photos app, select a layout, and then click Print.
The print settings window opens.
-
If you do not see the following options in the window, click Show Details.

-
Select your printer from the Printer menu.
-
Some printers offer predefined Presets for photo printing. From the Presets menu, select an option that applies to your print job or paper type.
-
From the Paper Size menu, select the paper you are printing on. If necessary, click the arrow at the top or bottom of the pop-up menu to display more sizes.
Some paper sizes have multiple options. Make sure to select the correct borderless paper size, such as 4x6 in/10x15 cm Borderless, if you want to print a borderless photo.
-
Select the Orientation of the photo (portrait for vertical or landscape for horizontal).
-
Click the unnamed print options menu at the center of the dialog to access more print settings.
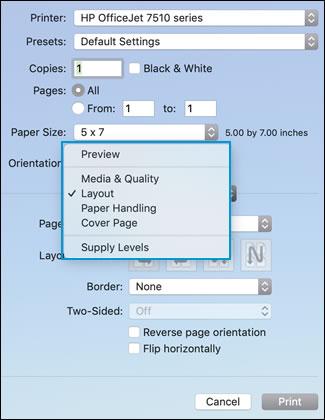
-
Make any print job settings changes. Refer to the following list for more information.
-
Paper type: Selecting the correct paper type ensures the printer properly applies the ink to the paper you loaded in the printer. Click Media & Quality, and then click the Paper Type menu.
-
Paper tray: Select the tray you loaded the photo paper into, if your printer has more than one tray. Click Media & Quality, and then select an option from the Feed from menu.
-
-
Click Print.
You can also refer to this HP document for more assistance:- Click here
Let me know how it goes.
To thank me for my efforts to help you, please mark my post as an accepted solution so that it benefits several others.
Cheers.
Sandytechy20
I am an HP Employee

